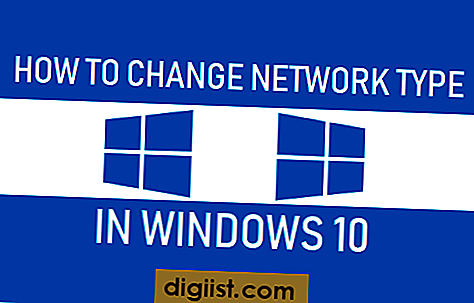בין אם יש לך מחשב Windows או Mac, וללא קשר לגיל ישן או חדש, תהליך ההעתקה של תמונות או קבצים אחרים לכונן הבזק הוא למעשה זהה. באפשרותך לגרור את הקבצים או להשתמש בפונקציית העתקה והדבקה הזמינה במערכת שלך. גיבוי תמונות חשובות לכונן הבזק הוא דרך נהדרת להבטיח שהזיכרונות האהובים עליכם לא נהרסים אם הכונן הקשיח במחשב נכשל אי פעם.

חבר את כונן הבזק ה- USB שלך ליציאת USB פתוחה במחשב שלך. תלוי במחשב שלך, יציאות USB ממוקמות בחלק האחורי או הקדמי של המחשב. בדגמים רבים של מחשבים ניידים, יציאות USB ממוקמות בצד שמאל או ימין.

הפעל את "סייר הקבצים" באמצעות קסם החיפוש של Windows. כונן ההבזק שלך אמור להופיע מתחת לכותרת המחשב בצד שמאל של חלון סייר הקבצים. עבור משתמשי מקינטוש, כונן ההבזק מוצג על שולחן העבודה.

לחץ פעמיים על כונן ההבזק שלך כדי לפתוח אותו. אתר את התמונות שלך מהתיקיות בהן יש לך במחשב ובחר את התמונות שברצונך להעלות לכונן ההבזק שלך. לבחירת מספר תמונות, לחץ והחזק את המקש "Ctrl" תוך כדי לחיצה על כל תמונה. עבור משתמשי Mac, החזק את המקש "Command".

גרור את התמונות שנבחרו לחלון כונן ההבזק. לחלופין, תוכלו ללחוץ לחיצה ימנית על התמונות שנבחרו, לבחור "העתק" ואז ללחוץ לחיצה ימנית על חלון כונן ההבזק ולבחור "הדבק".

סגור את כונן ההבזק לאחר סיום ההעתקה. לחץ על כפתור "הסר חומרה בבטחה" במגש המערכת לצד השעון על שולחן העבודה שלך ולחץ על האות המוקצית של כונן ההבזק בחלון "חומרה". לחץ על "עצור".
אם האפשרות "הסר חומרה בבטחה" אינה מופיעה בגירסת Windows שלך, המתן דקה לאחר שנראה כי ההעתקה נעשית ואז הסר את כונן ההבזק מהמחשב שלך.
עבור משתמשי מקינטוש, גרור את כונן ההבזק משולחן העבודה לפח המיחזור כדי להוציאו. כעת תוכל להסיר את כונן ההבזק שלך בבטחה מהמחשב.