בנוסף לשם משתמש וסיסמא, באפשרותך להוסיף שכבת אבטחה נוספת לרשת שלך על ידי שינוי כתובת ה- IP שלה. להלן השלבים לשינוי כתובת ה- IP של הנתב במערכת Windows 10.
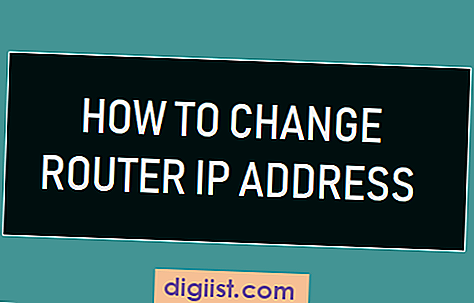
שנה את כתובת ה- IP של הנתב
על מנת להקל על המשתמשים להתחבר לנתב, היצרנים משתמשים בכתובת IP בסיסית (192.168.0.1 או דומה) ומספקים מידע זה באתרי האינטרנט שלהם.
אם אתה דואג שמישהו יקבל גישה לרשת שלך, אתה יכול לשנות חלק מכתובת ה- IP של הנתב כדי להקשות על מישהו לפרוץ לרשת שלך.
כשאתה משנה את כתובת ה- IP של הנתב, כל מי שמנסה להשיג גישה לרשת שלך יידרש לנחש את כתובת ה- IP של הנתב, בנוסף לסיסמה ושם משתמש.
שלבים לשינוי כתובת IP של הנתב
עקוב אחר השלבים שלהלן כדי לשנות את כתובת ה- IP של הנתב.
1. פתח את Chrome או כל דפדפן אינטרנט אחר במחשב שלך.
2. הזן את כתובת ה- IP המוגדרת כברירת מחדל של הנתב שלך (192.168.0.1 או דומה) בסרגל החיפוש ולחץ על מקש Enter.

3. במסך הבא, הזן את שם המשתמש והסיסמה שלך כדי להיכנס להגדרות הנתב.

4. פתח את המסך הבא, לחץ על בסיסי> הגדרת LAN> ושנה רק את שני המספרים האחרונים של כתובת ה- IP בשדה כתובת IP של LAN.

הערה: בשני שדות אחרונים אלה תוכלו להשתמש בכל מספר בין 1 ל 254.
זהירות: הגבל את שינוי כתובת ה- IP רק לשדה השלישי והרביעי (למשל: 192.168.11.xxx). ביצוע שינויים בשדות הראשון והשני יכול להוביל לקונפליקטים ברשת תוך חיבור לרשת הראשית שלך.
4. לחץ על שמור שינויים ורשום את כתובת ה- IP של הנתב החדש.
5. הפעל מחדש את הנתב.
לאחר שינוי כתובת IP של הנתב, יתכן שתמצאו שהמכשירים שלך לא מתחברים לאינטרנט. ניתן לתקן זאת בקלות על ידי הפעלה מחדש של המכשירים ולאפשר להם ליצור קשר מחדש עם הנתב שלך.
טיפ: אתה יכול לאשר את שינוי כתובת ה- IP של הנתב על ידי ניסיון להתחבר לנתב שלך באמצעות כתובת ה- IP של הנתב החדש.





