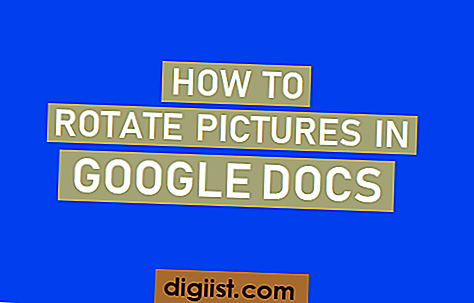Microsoft Windows ו- Mac OS X שניהם כוללים תמיכה מקורית לצילום מהיר של מסך של כל דבר שמופיע בתצוגת המחשב שלך. זה יכול להיות שימושי לתיעוד בעיה טכנית או שמירת תמונה לעיון עתידי. כברירת מחדל, התאריך לא יתווסף לתמונה שצולמה, אך תוכל להשתמש באפליקציות פשוטות הכלולות בשתי מערכות ההפעלה כדי להוסיף את התאריך לצילום המסך שלך.
צלם מסך ב- Windows 8
שלב 1
פתח את החלון שברצונך ללכוד. וודא שהאזור שברצונך לשמור גלוי על המסך.
שלב 2
לחץ והחזק את מקש "Windows" ואז לחץ על מקש "מסך הדפסה". אם אתה משתמש במכשיר טאבלט שחסר לו מקש "מסך הדפסה", לחץ במקום זאת על המקשים "Windows" ו- "Volume Down".
שלב 3
הזז את הסמן בפינה השמאלית העליונה של המסך ואז הזז את המצביע מטה כדי לחשוף את תפריט Windows. על לוח, החלק את האצבע פנימה מקצה ימין של המסך.
שלב 4
לחץ או הקש על "חפש". הקלד "צבע" בתיבת החיפוש ובחר "יישומים". בחר באפליקציה "צבע".
שלב 5
בחר בתפריט "קובץ" ובחר "פתח". עיין ב"ספריית התמונות ". בחר את תמונת המסך ולחץ על "פתח".
שלב 6
לחץ על הכרטיסייה "בית" ביישום הצבע. אתר את קבוצת "כלים" ואז בחר בכלי "טקסט" - סמל זה מעוצב כאות "A".
שלב 7
בחר את האזור בצילום המסך שבו ברצונך להוסיף את הטקסט והקלד את התאריך.
לחץ על כפתור "שמור", המעוצב כסמל דיסק סגול. תמונת המסך נשמרת בתיקיית ספריית התמונות עם התאריך הכלול.
צלם מסך ב- Mac OS X 10
שלב 1
פתח את התוכנית או את החלון שברצונך לצלם. וודא שהאזור שברצונך לשמור גלוי על המסך.
שלב 2
לחץ והחזק את מקשי "Command-Shift" במקלדת. לחץ על מקש "3" תוך החזקת המקשים האחרים. ה- Mac שלך משמיע צליל ומצלם תמונה של המסך. שחרר את המקשים.
שלב 3
צפו בשולחן העבודה של ה- Mac שלכם. צילום המסך נקרא "צילום מסך" ואחריו השעה והתאריך.
שלב 4
לחץ פעמיים על קובץ המסך. התמונה נפתחת ביישום התצוגה המקדימה של Mac.
שלב 5
לחץ על כפתור "הצג סרגל כלים עריכה". זה ממוקם ליד מרכז החלון ומעוצב כסמל עיפרון כחול.
שלב 6
בחר בכלי "טקסט", המסומן באותיות "Aa" בתוך תיבה. לחץ על תמונת המסך שצולמה במקום בו ברצונך לכלול את הטקסט ואז הקלד את התאריך.
לחץ על תפריט "קובץ" ובחר "שמור". קובץ צילום המסך מכיל כעת את התאריך בחלק העליון של התמונה.