בהתחשב בכמות ובחשיבות של נתונים המאוחסנים במכשירים הניידים שלנו, חשוב מאוד שתדעו את הצעדים לגיבוי אייפון באמצעות iCloud ו- iTunes.

גיבוי אייפון באמצעות iCloud ו- iTunes
במשך תקופה של זמן ה- iPhone שלך יצבור טונות של תמונות, סרטונים, הודעות, אנשי קשר ומסמכים.
כל הנתונים החשובים האלה יכולים ללכת לאיבוד אם האייפון שלך ייפגע, יאבד או נגנב והוא יכול להימחק גם בגלל תקלה בתוכנה או שגיאה אנושית.
מכאן שאפל מספקת שתי שיטות שונות לגיבוי אייפון, כולל גיבויים אוטומטיים ל- iCloud וגיבויים ידניים של iTunes שניתן להוריד למחשב שלך.
אמנם קל להתקין גיבויים אוטומטיים של iCloud, אך אין לראות בהם כגיבוי מלא של ה- iPhone שלך.
כמו כן, גיבויים של iCloud מוגבלים ל 5 GB של שטח אחסון iCloud פנוי. אם תזדקק לשטח רב יותר, תצטרך להירשם לתוכניות אחסון חודשיות של iCloud.
לשם השוואה, גיבויים של iTunes אינם מוגבלים על ידי שטח אחסון, מכיוון שניתן להוריד אותם באופן מקומי למחשב והם כוללים כמעט את כל הנתונים הזמינים באייפון שלך.
1. גבה אוטומטית את ה- iPhone ל- iCloud
אפל מספקת למשתמשי המכשירים שלה 5 GB של שטח אחסון iCloud פנוי ותוכלו להשתמש בשטח זה כדי להגדיר גיבוי אוטומטי של ה- iPhone או iPad ל- iCloud.
1. פתח את ההגדרות והקש על שם ID של Apple שלך.

2. במסך Apple ID, הקש על iCloud.

3. במסך iCloud, גלול מטה והקש על גיבוי iCloud.

4. במסך הבא, הזז את המחוון לצד גיבוי iCloud למצב ON.

לאחר מכן, ה- iPhone שלך יתחיל לגבות אוטומטית את הנתונים החיוניים שלו ל- iCloud, בכל פעם שהוא מחובר לטעינה ומחובר לרשת WiFi.
2. גיבוי ידני של iPhone ל- iCloud
במקום לחכות לגיבוי אוטומטי של iCloud, אתה יכול לבצע גיבוי ידני של המכשיר שלך ל- iCloud בכל עת על ידי ביצוע הצעדים שלהלן.
1. פתח את ההגדרות> הקש על Apple ID> iCloud> גיבוי iCloud.

2. במסך הבא, הקש על האפשרות גיבוי עכשיו.

3. המתן לסיום תהליך הגיבוי של iCloud.
3. גיבוי iPhone למחשב Windows באמצעות iTunes
וודא כי מותקנת במחשבך הגרסה העדכנית ביותר של iTunes ופעל לפי השלבים שלהלן כדי להוריד גיבוי מלא של ה- iPhone או iPad למחשב Windows.
1. פתח את iTunes במחשב שלך.
2. חבר את ה- iPhone ליציאת ה- USB של המחשב באמצעות כבל ה- Lightning ל- USB המצורף אליו.
3. המתן ל- iPhone שיופיע ב- iTunes ולחץ על סמל הטלפון, כפי שהוא מופיע על גבי מסך המחשב שלך.

4. הבא, לחץ על הכרטיסייה סיכום בחלונית השמאלית. בחלונית הימנית, גלול מטה לקטע "גיבויים", בחר באפשרות מחשב זה ולחץ על כפתור גיבוי עכשיו.

ניתן לבדוק את אפשרות הצפנת הגיבוי של iPhone, למקרה שתרצו לשמור נתוני סיסמאות, בריאות ופעילות באמצעות הגיבוי.
אם תבחר באפשרות גיבוי מוצפן, תתבקש להגדיר סיסמה לגישה לגיבויים מוצפנים.
עליך לוודא שאתה זוכר ולכתוב את הסיסמה הזו. לא תוכל לגשת לגיבוי המוצפן ללא הזנת סיסמה זו.
5. ברגע שתלחץ על גיבוי עכשיו, iTunes תתחיל בתהליך ביצוע גיבוי מלא של האייפון שלך ותשמור את קובץ הגיבוי במחשב שלך.
תוכל לראות את התקדמות הגיבוי בסרגל העליון של המחשב שלך והודעות מהמערכת בזמן שהוא מגבה את האייפון שלך.
מה כלול בגיבוי iCloud?
לדברי אפל, גיבוי iCloud מכיל כמעט את כל הנתונים המאוחסנים במכשיר שלך ואינו כולל נתונים הזמינים ב- iCloud.
על פי הבנה זו, גיבוי iCloud אינו כולל יישומים, מוסיקה, iMessages, נתוני בריאות, הערות, אנשי קשר, לוחות שנה, ספרים ותמונות iCloud.
רק תמונות המאוחסנות במכשיר ולא זמינות ב- iCloud יישמרו וזמינות לשחזור בגיבוי של iCloud.
מה כלול בגיבוי iTunes?
גיבוי ל- iPhone של iTunes כולל כמעט את כל הנתונים הזמינים במכשיר שלך, כולל כל התמונות, הסרטונים, ההודעות, אנשי הקשר, לוח השנה, האפליקציות ונתוני הבריאות.
אפליקציות, מוסיקה, סרטים, פודקאסטים, רינגטונים וספרים אינם כלולים בגיבוי של iTunes שכן ניתן להוריד אותם בקלות מחנות האפליקציות.
עם זאת, באפשרותך להעביר בקלות פריטים שנרכשו מ- iTunes ומחנות האפליקציות ל- iPhone על ידי ביצוע השלבים שלהלן.
1. פתח את iTunes במחשב שלך.
2. חבר את ה- iPhone שלך ליציאת USB באמצעות כבל התאורה המסופק לכבל ה- USB.
3. ברגע שהאייפון שלך מופיע ב- iTunes, לחץ על קובץ> התקנים> העבר רכישות מ- iPhone.
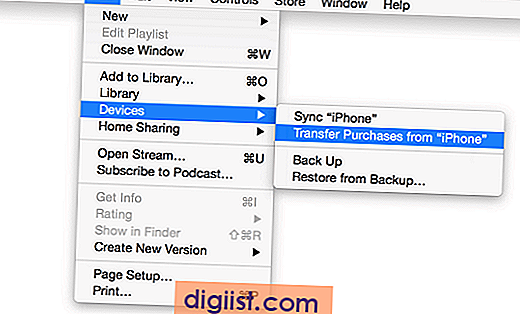
4. כל הרכישות יועברו לאייפון שלך.
מקווה, זה סיפק לך הבנה טובה של שתי השיטות השונות הזמינות לגיבוי האייפון או האייפד שלך.





