תכונת הלוח האוניברסלי במכשירי Apple מאפשרת לך להעתיק במהירות טקסט ותמונות בין מכשירי Apple שלך. להלן השלבים להעתקת טקסט או תמונות מ- Mac ל- iPhone או iPad באמצעות תכונת הלוח האוניברסלי.

העתק ממק ל- iPhone באמצעות הלוח האוניברסלי
כאמור, הפונקציה Clipboard Universal מאפשרת לך להעתיק טקסט, תמונות וקישורים בין מכשירי Mac ו- iOS.
לדוגמה, נניח שנתקלת בתצלום, ציטוט או מאמר מעניין בזמן העבודה על ה- Mac שלך. על ידי שימוש בתכונת הלוח האוניברסלי, באפשרותך להעתיק את התמונה, הציטוט או הקישור למאמר מה- Mac שלך ולהדביק אותה בהודעה באייפון שלך.
באופן דומה, באפשרותך להעתיק כל דבר מה- iPhone או iPad למסמך או הערה ב- Mac שלך.
התקנים תואמים ללוח אוניברסלי
על מנת להשתמש בלוח האוניברסלי, תזדקק ל- Mac שמריץ macOS Sierra ואילך, ו- iPhone או iPad שמריצים iOS 10 ואילך.
בעיקרון, כדאי להשתמש בתכונה זו למקרה שיש לכם גרסת 2012 ו- Mac של אייפון 5 ואילך גרסה מתקדמת יותר של אייפון (או ה- iPad דור 4).
להלן רשימה מלאה של התקנים תואמים אוניברסאליים של הלוח כפי שסופקו על ידי אפל.
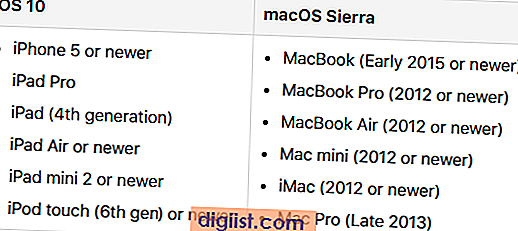
הגדרת לוח קליפים אוניברסלי ב- Mac ו- iPhone
יהיה עליך למלא את הדרישות הבאות כדי להשתמש בתכונת הלוח האוניברסלי במכשירי Mac ו- iOS שלך.
- אפשר WiFi גם ב- Mac וגם ב- iPhone.
- וודא כי גם Mac וגם iPhone משתמשים באותה רשת WiFi
- התחבר לאותו מזהה אפל ב- iPhone ו- Mac.
- אפשר תכונת Handoff ב- Mac ו- iPhone.
- אפשר Bluetooth ב- Mac ו- iPhone.
שלושת הדרישות הראשונות למעשה מחייבות אותך לחבר את ה- Mac וה- iPhone שלך לאותה רשת WiFi ולהיכנס ל- Apple ID שלך בשני המכשירים (אותו Apple ID).
להלן השלבים לשתי הדרישות הבאות.
אפשר Handoff ב- Mac
בצע את הצעדים שלהלן כדי להפעיל את התכונה Handoff ב- Mac
1. לחץ על אייקון Apple בשורת התפריטים העליונה של ה- Mac שלך ואז לחץ על אפשרות העדפות מערכת ... בתפריט הנפתח.

2. במסך העדפות מערכת, לחץ על האפשרות כללי.

3. במסך כללי, גלול מטה והפעל את האפשרות Allow Handoff בין התקני Mac ו- iCloud זה (ראה תמונה למטה).

הפעל מסירה ב- iPhone או iPad
בצע את הצעדים שלהלן כדי לאפשר Handoff ב- iPhone או iPad.
1. הקש על הגדרות> כללי.

2. במסך הכללי, הקש על Handoff.

3. במסך הבא, הפעילו את האפשרות Handoff.

אפשר Bluetooth ב- Mac
עקוב אחר השלבים שלהלן כדי להפעיל את אפשרות ה- Bluetooth במחשב ה- Mac שלך.
1. לחץ על אייקון ה- Bluetooth הממוקם בפינה השמאלית העליונה של המסך ואז לחץ על האפשרות הפעל Bluetooth בתפריט הנפתח.

אם אינך מצליח למצוא את סמל ה- Bluetooth, אתה יכול להפעיל את Bluetooth ממסך העדפות המערכת.
1. לחץ על אייקון Apple בשורת התפריטים העליונה של ה- Mac שלך ואז לחץ על אפשרות העדפות מערכת ... בתפריט הנפתח.

2. במסך העדפות מערכת, לחץ על אפשרות Bluetooth.

3. במסך ה- Bluetooth, לחץ על כפתור הפעלת Bluetooth (ראה תמונה למטה).

אפשר Bluetooth ב- iPhone
עקוב אחר הצעדים שלהלן כדי להפעיל Bluetooth ב- iPhone או iPad שלך
1. הקש על הגדרות> Bluetooth.

2. במסך ה- Bluetooth, הפעל את האפשרות ל- Bluetooth (ראה תמונה למטה)

העתק ממק ל- iPhone באמצעות הלוח האוניברסלי
עם הגדרת ה- Mac וגם ה- iPhone שלך כדי להשתמש בתכונה Clipboard Universal, כעת אתה מוכן להעתיק תוכן בין מכשירי Mac ו- iOS כמו iPhone ו- iPad.
1. ב- Mac שלך, סמן את הטקסט או את הקישור למאמר מעניין שברצונך להעתיק ממק ל- iPhone.
2. לאחר מכן, לחץ על מקשי Command + C במקלדת ה- Mac כדי להעתיק את התוכן המודגש ללוח האוניברסלי.
3. באייפון שלך, לחץ לחיצה ארוכה בכל מקום שתרצה שהתוכן ילך ואז הקש על האפשרות הדבק בתפריט הבועה שמופיע (ראה תמונה למטה)

העתק מ- iPhone ל- Mac באמצעות הלוח האוניברסלי
באופן דומה, באפשרותך להעתיק תוכן מ- iPhone או iPad ל- Mac על ידי ביצוע השלבים שלהלן.
1. באייפון שלך, הקש והחזק את הטקסט שברצונך להעתיק ל- Mac, בחר את הטקסט ואז הקש על אפשרות העתקה בתפריט הבועה שמופיע (ראה תמונה למטה).

2. ב- Mac שלך, לחץ לכל מקום שתרצה שהתוכן יעבור עליו ולחץ על מקשי Command + V במקלדת ה- Mac שלך.
במקרה שהלוח האוניברסלי לא עובד על אף אחד מהמכשירים שלך, ייתכן שתרצה לבדוק את עצות פתרון הבעיות כמפורט במאמר זה: הלוח האוניברסלי לא עובד בין Mac ו- iPhone.





