אם מחקת בטעות תמונות מ- iPhone או iPad, יש סיכוי טוב למדי שתוכל לשחזר אותן. להלן שיטות שונות לשחזור תמונות שנמחקו מ- iPhone או iPad.
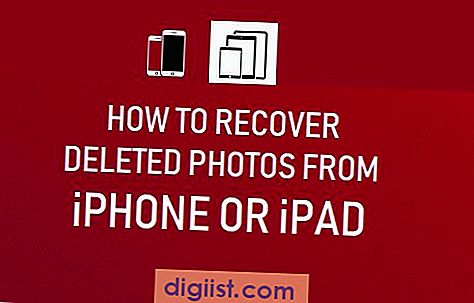
שחזר תמונות שנמחקו מ- iPhone או iPad
תמונות באייפון יכולות להימחק בטעות על ידי שגיאה אנושית וגם בגלל שגיאות תוכנה ותקלות לא מוסברות.
למרבה המזל, הסיכוי לשחזר תמונות שנמחקו מ- iPhone או iPad גדול יותר אם מחקת אותן במהלך 30 הימים האחרונים.
אם התמונות נמחקו לפני זמן מה (יותר משלושים יום) או שנמחקו לצמיתות בגלל שגיאה בתוכנת iOS או מסיבות אחרות, תוכל לשחזר אותן רק אם יש לך גיבוי ל- iTunes או iCloud של האייפון שלך.
1. לשחזר תמונה שנמחקה בטעות מ- iPhone או iPad
כאשר אתה מוחק תמונות מ- iPhone או iPad, התמונות שנמחקו מועברות לראשונה לתיקיה שנמחקה לאחרונה באייפון שלך, לפני שנמחקו לצמיתות.
1. פתח את אפליקציית התמונות באייפון שלך והקש על הכרטיסייה אלבומים שנמצאת בתפריט התחתון.

2. במסך האלבומים, גלול מטה לקטע "אלבומים אחרים" והקש על 'נמחק לאחרונה'.

3. במסך הבא, הקש על התצלום שברצונך לשחזר.

4. במסך הבא, הקש על השחזור.

5. במוקפץ המופיע, הקש על האפשרות שחזר צילום.
התצלום שנבחר יועבר מייד לאלבום התמונות המקורי ממנו נמחק.
2. שחזר תמונות מרובות שנמחקו מאלבום שנמחק לאחרונה
אם מחקת בטעות תמונות מרובות, תוכל לשחזר את כולם בבת אחת על ידי ביצוע השלבים שלהלן.
1. פתח את אפליקציית התמונות> הקש על הכרטיסייה אלבומים בתפריט התחתון.

2. במסך האלבומים, גלול מטה לקטע "אלבומים אחרים" והקש על 'נמחק לאחרונה'.

3. במסך הבא, הקש על האפשרות בחר, הממוקמת בפינה השמאלית העליונה של המסך.

4. לאחר מכן בחר בתמונות שברצונך לשחזר על ידי הקשה עליה בנפרד. לאחר שנבחרו כל התמונות, הקש על אפשרות השחזור בתפריט התחתון.

5. במוקפץ שמופיע, הקש על האפשרות שחזר תמונות X.

כל התמונות שנבחרו יתאוששו מייד ויועברו בחזרה לאלבום התמונות המקורי בו נמחקו.
3. שחזר תמונות שנמחקו לצמיתות באמצעות iTunes
אם אינך מצליח למצוא תמונות שנמחקו באלבום התמונות שנמחק לאחרונה, סביר להניח שהתמונות נמחקו לפני יותר משלושים יום והם נמחקו לצמיתות.
במקרים כאלה תוכל לשחזר תמונות אם יש לך גיבוי של iPhone במחשב שנעשה לפני התאריך בו נמחקו התמונות.
1. פתח את iTunes במחשב המקינטוש או Windows.
2. חבר את ה- iPhone ליציאת ה- USB של המחשב באמצעות מחבר ה- Lightning ל- USB המצורף אליו.
3. ברגע שאתה נמצא ב- iTunes, הקש על סמל הטלפון כפי שהוא מופיע על מסך המחשב.

4. במסך הבא, הקש על הכרטיסייה סיכום בחלונית השמאלית. בחלונית הימנית, גלול מטה לקטע "גיבויים" והקש על כפתור שחזור הגיבוי.

5. במוקפץ, בחר בגיבוי iTunes בו ברצונך להשתמש ולחץ על כפתור Restore.

לאחר שחזור ה- iPhone שלך, פתח את אפליקציית התמונות ועליך למצוא את כל התמונות שנמחקו בחזרה ב- iPhone שלך.
הערה: עליך לכבות את מצא את ה- iPhone שלי כדי לשחזר את ה- iPhone מגיבוי iTunes קיים.
4. שחזר תמונות שנמחקו לצמיתות באמצעות iCloud
שיטה זו מתאימה אם יש לך גיבוי iCloud עדכני המכיל את התמונות שנמחקו.
1. עבור אל הגדרות> כללי> איפוס

2. במסך האיפוס, הקש על מחק את כל התוכן וההגדרות.

3. על הקופץ שמופיע, הקש על מחק iPhone כדי לאשר.
4. המתן עד שכל הנתונים באייפון יימחקו. במהלך תקופה זו, תראה את האייפון שלך מופעל מחדש מספר פעמים
5. לאחר מחיקת הנתונים, תראה את האייפון שלך החל ממסך הפתיחה (שלום). החלק ימינה כדי להתחיל בתהליך הגדרת האייפון שלך.

6. עקוב אחר ההוראות שעל המסך להגדרת ה- iPhone שלך, עד שתגיע למסך "יישומים ונתונים". הקש על שחזר מגיבוי iCloud.

7. אם תתבקש, היכנס לחשבון iCloud שלך על ידי הזנת מזהה Apple וסיסמת Apple שלך והקש על הבא.
8. במסך הבא, בחר את הגיבוי של iCloud ממנו ברצונך לשחזר את ה- iPhone שלך.

לאחר שחזור ה- iPhone שלך, תוכל למצוא את כל התמונות שנמחקו באייפון שלך.





