זה יכול להיות ממש מעצבן כשאתה מחבר את ה- iPhone שלך ליציאת ה- USB של המחשב שלך רק כדי לגלות שה- iPhone שלך לא מופיע ב- iTunes. ישנן מספר סיבות לבעיה זו ותמצאו להלן כמה מהפתרונות האמינים שעבדו עבורנו.

אייפון לא מופיע ב- iTunes
בדרך כלל האייפון או האייפד שלך אמורים להופיע מייד ב- iTunes ברגע שתחבר את ה- iPhone ליציאת ה- USB של המחשב שלך. עם זאת, אין זה נדיר למצוא את ה- iPhone לא מופיע ב- iTunes, גם אם המכשיר שלך מחובר כראוי למחשב.

ברוב הפעמים ניתן לפתור את הבעיה על ידי שליפת ה- iPhone מיציאת ה- USB של המחשב וחיבורו שוב ליציאת USB אחרת או אפילו לאותה יציאת USB.
עם זאת, יתכן ותיקון פשוט זה לא יעבוד במקרה שיש סיבות אחרות לבעיה זו. הבה נבחן כמה מהתיקונים שעבדו עבורנו וכמה תיקונים אחרים שעבדו עבור משתמשי אייפון אחרים.
1. חבר iPhone ישירות למחשב
זה די נפוץ כי רכזות USB מפתחות בעיות וייתכן שזו הסיבה לכך שה- iPhone שלך לא מופיע ב- iTunes. מכאן, חברו את ה- iPhone ישירות ליציאת ה- USB של המחשב, במקום לחבר אותו דרך רכזת USB.
2. הפעל מחדש את האייפון שלך
הפעלה מחדש של ה- iPhone היא צעד נפוץ לפתרון בעיות העובד במקרים רבים על ידי ניקוי באגי תוכנה קלים שעשויים למנוע את הופעת ה- iPhone ב- iTunes.
1. לחץ לחיצה ממושכת על לחצני ההפעלה והבית באייפון שלך במקביל, עד שתראה את המסך Slide to Power OFF.

הערה: במקרה של אייפון 7, לחץ לחיצה ממושכת על לחצני ההפעלה והנפח בו-זמנית.
2. הבא, כבה את האייפון שלך על ידי הזזת האצבע על פני השקופית לכפתור כיבוי (ראה תמונה למעלה).
3. המתן למשך 10 שניות והפעל מחדש את האייפון שלך על ידי לחיצה על לחצן ההפעלה.
3. הפעל מחדש את המחשב
באופן דומה, הפעלה מחדש של המחשב יכולה לנקות תקלות תוכנה קלות ולסייע בתיקון בעיות.
1. להפעלה מחדש של מק, לחץ על לוגו Apple בשורת התפריטים העליונה ב- Mac שלך ואז לחץ על הפעל מחדש ... בתפריט הנפתח.

2. כדי להפעיל מחדש את מחשב Windows, לחץ על לחצן התחל של Windows (1). לאחר מכן לחץ על סמל ההפעלה (2) ואז לחץ על הפעלה מחדש (3) בתפריט הקטן שמופיע (ראה תמונה למטה).

4. האם הגבת לשאלת "סמוך על מחשב זה"
במקרה שאתה מחבר את ה- iPhone למחשב בפעם הראשונה תראה "סומך על מחשב זה?" בקש באייפון שלך. בקשה זו יכולה להופיע גם במחשבים מהימנים, במקרה שהמחשב עבר שינויים הקשורים לחומרה או תוכנה.

האייפון שלך לא יופיע ב- iTunes, למקרה שלא הגבת ל "סמוך על הנחיה זו למחשב" או שלחצת על האפשרות "אל תבטח" בטעות.
1. התבונן באייפון שלך ובדוק אם יש עליו הנחיה "סמוך על מחשב זה".
2. במקרה שיש הנחיה, הקש על Trust וה- iPhone שלך אמור להופיע מייד ב- iTunes.
אם אתה מאמין שהחמצת את ההנחיה הזו או שלחצת על התגובה הלא נכונה, אתה יכול לתקן בעיה זו תוך איפוס הגדרות מיקום ופרטיות באייפון שלך.
1. ממסך הבית של האייפון שלך, הקש על הגדרות.
2. במסך ההגדרות, הקש על כללי.
3. במסך הבא, הקש על אפס.

4. במסך האיפוס, הקש על אפס את אפשרות האפשרות מיקום ופרטיות.

5. לאחר מכן, חבר את ה- iPhone שלך למחשב, כעת עליך לראות אמון על מחשב זה באייפון שלך.

6. הקש על אמון וה- iPhone שלך אמור להופיע כעת ב- iTunes.
הערה: איפוס מיקום ופרטיות יאפס גם הגדרות מיקום ופרטיות עבור אפליקציות ושירותים אחרים המשתמשים בנתוני המיקום שלך.
5. עדכן את מנהלי ההתקן הקשורים של Apple במחשב שלך
לאורך תקופה לא מן הנמנע מנהלי התקנים הקשורים לאפל מיושנים או פגומים במחשב שלך. זה נכון במיוחד במקרה של מחשב Windows.
למרבה המזל, הבעיה חולפת ברגע שאתה מעדכן או מתקין מחדש את מנהלי ההתקנים על ידי ביצוע השלבים שלהלן.
1. וודא שאתה מחובר לחשבון הניהול שלך.
2. הבא, לחץ באמצעות לחצן העכבר הימני על לחצן התחל של Windows 10 ואז לחץ על אפשרות מנהל ההתקנים בתפריט שיופיע (ראה תמונה למטה)

3. במסך מנהל ההתקנים, גלול למטה לקטע התקנים ניידים ולחץ עליו כדי להרחיב את הרישום. תראה את האייפון שלך רשום כ- Apple iPhone או לפי שם המכשיר שלו. ייתכן שתראה גם '!' או? סמן למקרה שהנהג לא עודכן (ראה תמונה למטה)

4. לעדכון מנהל ההתקן, לחץ באמצעות לחצן העכבר הימני על האייפון שלך ולחץ על האפשרות עדכן תוכנת מנהל התקן (ראה תמונה למעלה)
5. במסך הבא, לחץ על האפשרות חיפוש באופן אוטומטי כדי לאפשר למחשב שלך לחפש אחר תוכנת מנהל ההתקן העדכנית ביותר (ראה תמונה למטה)

6. לאחר השלמת תהליך עדכון מנהל ההתקן, חבר את ה- iPhone למחשב באמצעות כבל USB, ובדוק אם האייפון שלך מופיע כעת ב- iTunes.
6. עדכן את iTunes
גם אם תתבקש להתקין עדכוני תוכנה במחשב שלך, ייתכן בהחלט שפספסת הודעה על עדכון ל- iTunes או שהמחשב שלך לא התקין את העדכון כראוי.
עקוב אחר השלבים שלהלן כדי לוודא שהמחשב שלך מעודכן בגירסה האחרונה של iTunes.
1. פתח את iTunes במחשב שלך
2. הבא, לחץ על אפשרות iTunes בשורת התפריטים העליונה של ה- Mac שלך ואז לחץ על האפשרות בדוק אם קיימים עדכונים ... בתפריט הנפתח.

3. בשלב הבא, תראה הודעה שתודיע לך אם גרסת ה- iTunes במחשב ה- Mac שלך היא האחרונה או שהיא צריכה להתעדכן.
במקרה שאתה משתמש במחשב Windows, לחץ על לחצן התחל של Windows ואז לחץ על סמל ההגדרות (ראה תמונה למטה)

במסך ההגדרות, לחץ על אפשרות עדכון ואבטחה.

במסך הבא, לחץ על בדוק אם קיימים עדכונים.
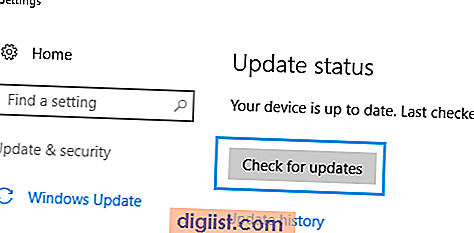
חבר שוב את האייפון שלך ליציאת ה- USB של המחשב שלך ובדוק אם הוא מופיע ב- iTunes.





