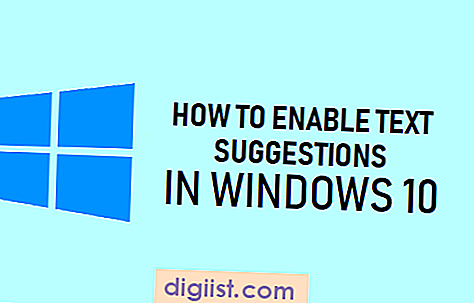ביצוע גיבוי תקופתי של iPhone או iPad ב- Mac הוא שיטה טובה שיכולה לחלץ אותך, למקרה שתאבד נתונים באייפון שלך. להלן השלבים לגיבוי iPhone ל- Mac באמצעות Finder.

גבה iPhone ל- Mac באמצעות Finder
אמנם קל מאוד להתקין גיבויים אוטומטיים ל- iCloud ב- iPhone, אך עליכם להיות מודעים לכך שגיבויים של iCloud אינם נחשבים כגיבוי מלא של ה- iPhone.
גיבויים של iCloud אינם כוללים נתונים שכבר זמינים ב- iCloud. פירוש הדבר שלמעשה, iMessages, תמונות, הערות ולוחות שנה לא יהיו זמינים בגיבוי iCloud, אם אלה זמינים גם ב- iCloud.
כמו כן, האייפון שלך לא יוכל לגבות את הנתונים שלו ל- iCloud, אם גודל הנתונים הזמינים באייפון שלך גדול מה -5 GB המותר בתכנית אחסון חינם של iCloud.
במקרה כזה, יהיה עליכם לפנות שטח אחסון של iCloud או ללכת על תוכניות האחסון החודשיות בתשלום של iCloud של אפל.
מכאן, אנו מספקים להלן שלבים להורדת גיבוי מלא של iPhone ל- Mac באמצעות Finder ב- Mac.
1. גבה iPhone ל- Mac באמצעות Finder
עקוב אחר השלבים שלהלן לגיבוי iPhone ל- Mac באמצעות Finder.
1. חבר את ה- iPhone שלך ליציאת ה- USB של מק באמצעות כבל ה- Lightning לכונן ה- USB שסופק.
2. ביטול נעילת ה- iPhone על ידי הזנת קוד הגישה למסך הנעילה או שימוש במגע ID / FaceID.
3. לחץ על סמל Finder שב- Mac שלך.

4. הבא, בחר את ה- iPhone שלך בחלונית השמאלית. בחלונית הימנית, גלול למטה לקטע "גיבויים"> בחר גיבוי של כל הנתונים באייפון שלך לאופציה זו של מק ולחץ על כפתור גיבוי עכשיו.

5. המתן לסיום תהליך הגיבוי.
הזמן להשלמת הגיבוי יהיה תלוי בכמות הנתונים הזמינים באייפון שלך.
2. בצע גיבוי iPhone מוצפן במחשב Mac
כדי להגן על הסיסמאות שלך ועל נתונים רגישים אחרים, אתה יכול להוריד עותק של גיבוי iPhone מוצפן למחשב האישי שלך.
1. חבר את ה- iPhone שלך ליציאת ה- USB של מק באמצעות כבל ה- Lightning לכונן ה- USB שסופק.
2. ביטול נעילת ה- iPhone על ידי הזנת קוד הגישה למסך הנעילה או שימוש במגע ID / FaceID.
3. לחץ על סמל Finder שב- Mac שלך.

4. הבא, בחר את ה- iPhone שלך בחלונית השמאלית. בחלונית הימנית, גלול למטה לקטע "גיבויים"> בחר גיבוי של כל הנתונים ב- iPhone שלך ל- Mac, בחר באפשרות גיבוי מקומי מוצפן ולחץ על כפתור גיבוי עכשיו.

הערה: כשתבחר בפעם הראשונה באפשרות גיבוי מקומי מוצפן, תתבקש להתקין סיסמה לגישה לקובץ הגיבוי המוצפן במחשב האישי שלך.

חשוב: וודא שלא תשחרר את סיסמת הגיבוי המוצפן. לא תוכל לגשת לגיבוי המוצפן ללא הזנת סיסמה זו.
כיצד לבדוק גיבויים של iPhone במחשב Mac
לפני ניתוק ה- iPhone שלך מ- Mac, כדאי לעשות זאת כי גיבוי ה- iPhone בוצע וזמין ב- Mac שלך.
כדי לאשר, לחץ על כפתור נהל גיבויים (תחת סעיף גיבויים) וזה מייד יביא רשימה של כל הגיבויים ל- iPhone הזמינים במחשב ה- Mac שלך.
ברגע שגיבוי יהיה זמין ב- Mac, תוכלו להשתמש בגיבוי זה כדי לשחזר את הנתונים באייפון שלכם (במקרה הצורך).