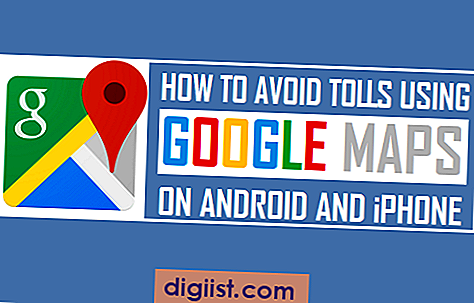אין אפשרות לבחור את כל התמונות ב- iCloud, מה שמקשה על בחירה מרובה או כל התמונות ב- iCloud. עם זאת, ניתן להוריד את כל התמונות מ- iCloud ל- Mac בשתי שיטות שונות כמפורט להלן.

הורד את כל התמונות מ- iCloud למחשב
בעוד שספריית התמונות של iCloud של אפל נחשבת למקום בטוח ובטוח לאחסון הזיכרונות שלך, תמיד כדאי להוריד את כל התמונות מ- iCloud למחשב כאמצעי זהירות.
ממש כמו שיש לך פוליסת ביטוח, גיבוי נוסף של כל התמונות שלך יספק לך שקט נפשי שיש לך גיבוי של הזיכרונות שלך, למקרה שמשהו יקרה לחשבון iCloud שלך.
סיבה נפוצה נוספת להורדת כל התמונות מ- iCloud למחשב או ל- Mac היא פינוי שטח האחסון ב- iCloud על ידי מחיקת כל התמונות ב- iCloud לאחר הורדתן למחשב האישי.
אז בואו ונבחן את הצעדים לבחירת כל התמונות ב- iCloud והורדו למחשב האישי או למחשב ה- Mac.
1. הורד את כל התמונות מ- iCloud ל- Mac באמצעות Safari
אם ברצונך להוריד תמונות ישירות מ- icloud.com, תוכל לבצע את השלבים שלהלן כדי להוריד את כל התמונות מ- iCloud ל- Mac.
1. פתח את דפדפן הספארי במחשב ה- Mac שלך ועבור אל icloud.com
2. היכנס לחשבון iCloud שלך על ידי הזנת מזהה Apple וסיסמא.
3. לאחר שאתה מחובר ל- iCloud, לחץ על אייקון התמונות.

4. ברגע שאתה נמצא בתמונות iCloud, לחץ על הכרטיסייה תמונות ולחץ על Command + A כדי לבחור את כל התמונות ב- iCloud.

הערה: אם Command + A לא עובד, ודא שתמונות iCloud מופעלות באייפון שלך.
5. לאחר בחירת כל התמונות, לחץ על סמל ההורדה (ראה תמונה בשלב 4) כדי להתחיל בתהליך הורדת כל התמונות שנבחרו ל- Mac שלך.
הערה: נכון לעכשיו מגבלת ההורדות של iCloud עומדת על 1, 000 תמונות.
המשמעות היא שתוכל להוריד רק עד 999 תמונות בכל פעם מ- iCloud ל- Mac. אם יש לך יותר מאלף תמונות, נסה לבחור ולהוריד 500 תמונות בכל פעם.
לבחירת 500 תמונות, לחץ על התצלום הראשון> גלול למטה 50 שורות> לחץ לחיצה ארוכה על מקש Shift במקלדת ה- Mac ולחץ על התמונה האחרונה בשורה ה -50.
2. הורד את כל התמונות מ- iCloud ל- Mac באמצעות אפליקציית התמונות
הדרך הקלה ביותר להוריד את כל התמונות מ- iCloud ל- Mac היא באמצעות אפליקציית התמונות ב- Mac. כמו כן, בשיטה זו אין מגבלה על מספר התמונות המורדות.
1. פתח את אפליקציית התמונות במחשב ה- Mac שלך.
2. המתן עד לטעינת כל התמונות שלך ב- Mac
3. לאחר טעינת כל התמונות, עבור לתצוגת כל התמונות על ידי לחיצה על הכרטיסייה תמונות.

4. לאחר מכן, לחץ על מקש Command + A במקלדת ה- Mac כדי לבחור את כל התמונות ב- iCloud.

5. לאחר בחירת כל התמונות, פשוט גררו את התמונות המודגשות לשולחן העבודה או לתיקיה במחשב ה- Mac
הזמן להוריד את כל התמונות מ- iCloud ל- Mac יהיה תלוי במספר התמונות שהורדו ובמהירות חיבור האינטרנט שלך.