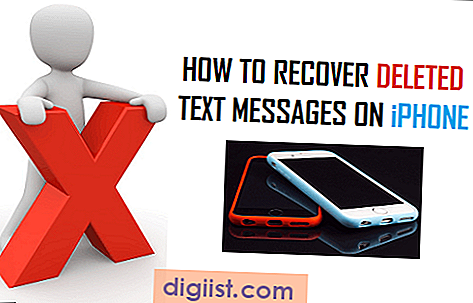Adobe Illustrator מספק עשרות אפקטים מוגדרים מראש שיעזרו לך להוסיף מגע מותאם אישית לעבודה שלך. גימורי נייר קלף שימושיים בהוספת מראה וינטאג 'או מצוקה לעיצוב המסמך. כלי הקמטים והנוצות הם ההגדרות הקדימות היחידות הדרושות ליצירת אפקט קלף באילוסטרייטור. שמור את מסמך נייר הקלף שלך כתבנית לשימוש עתידי ברגע שתשיג את הגימור הרצוי.
בחר בכלי "מלבן" וצייר מלבן גדול. כיוון המלבן צריך להיות דיוקן.
הפחת את קו המלבן לאפס באמצעות סרגל הכלים נתיב. צמצום שבץ מוחק את הגבול הקיים במלבן.
לחץ פעמיים על סמל "מילוי" בסרגל הכלים הראשי, ושנה את צבע המלבן לחום כהה.
בחר את "כלי הקמטים" בסרגל הכלים הראשי. כלי זה ממוקם בתפריט המשנה "עיוות". כדי לגשת לתפריט משנה זה, לחץ על החץ הזעיר בפינה השמאלית התחתונה של סמל עיוות. לחץ פעמיים על "כלי הקמטים".
הגדר את הערכים האופקיים והאנכיים ל- 100 אחוז, כדי לקבל את אפקט הקלף על כל ארבעת צידי הנייר שלך. השתמש במחוון "פרט" כדי לשפר או להקטין את האפקט, על ידי גרירתו ימינה או שמאלה. לחץ על "אישור" כדי לסגור את תיבת הדו-שיח.
גרור את כלי הקמטים בשולי המלבן שלך, כדי ליצור מראה במצוקה. לאחר שהקצוות מקומטים לטעמך, בחר את המלבן, והעתק והדבק מלפנים באמצעות מקשי הקיצור CTRL + C ו- CTRL + V.
בחר את האובייקט העליון ואז לחץ פעמיים על סמל "מילוי" כדי לשנות את המלבן העליון לצבע קלף בהיר. הסר את הקו מהמלבן העליון, ובחר "נוצה" מתפריט "אפקטים - אפשרות לסגנן". בחלון אפשרויות הנוצות, בחר תצוגה מקדימה כדי להציג את השינויים תוך כדי הגדלת רדיוס הנוצות. המוצר המוגמר הוא גיליון בלוי של נייר קלף.
טיפים
התאם את הצבע בשכבה התחתונה של המלבן לאחר החלת אפקט הנוצה על מלבן השכבה העליונה, כדי להבטיח ששני הגוונים יתמזגו היטב יחד. פעולה זו עשויה להימשך מספר דקות של ניסויים לפני שתאתר את הצבע הנכון.