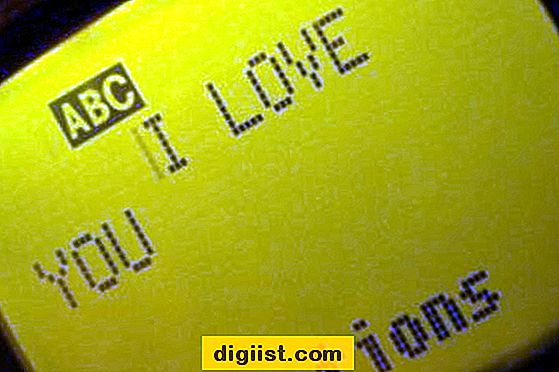שדרוג Mac Mini או MacBook Pro לכונן SSD יכול לשפר משמעותית את הביצועים שלה. תמצאו להלן השלבים לשדרוג Mac לכונן SSD והעברת נתונים לכונן SSD חדש ב- Mac.

שדרג את Mac לכונן SSD חדש
הדאגה העיקרית כשמדובר בשדרוג מק לכונן SSD היא האפשרות של אובדן נתונים וכיצד להעביר נתונים בבטחה לכונן SSD חדש ב- Mac.
למרבה המזל, תוכנת macOS מספקת מספר שיטות להעברת נתונים ותוכלו לבחור בין Time Machine, Migration Assistant או שיטת השיבוט כדי להעביר נתונים בבטחה לכונן SSD חדש.
אולי הדרך הקלה ביותר להעביר נתונים ממק לכונן SSD חדש היא להשתמש ב- Time Machine, אלא אם כן יש לך מק ישן שמריץ macOS High Sierra או MacOS Mojave.
במקרה כזה, הכונן הקשיח החיצוני מתעצב ככתב העת המורחב ולא ניתן להשתמש בו לצורך גיבוי של Time Machine (תצטרך להשתמש בשיטת השיבוט במחשבי Mac ישנים).
1. בצע גיבוי של מכונת זמן לכונן קשיח חיצוני
השלב הראשון הוא לגבות את כל הנתונים והתוכנות במחשב שלך לכונן קשיח חיצוני באמצעות גיבוי Time Machine.
1. חבר את הכונן הקשיח החיצוני ליציאת ה- USB של ה- Mac שלך.
2. לחץ על לוגו Apple ולחץ על העדפות מערכת בתפריט הנפתח.

3. במסך העדפות מערכת, לחץ על מכונת זמן.

4. במסך הבא, סמן את Show Time Time באפשרות שורת התפריט ולחץ על כפתור Select Disk Backup ....

5. במסך הבא, בחר את דיסק הגיבוי ולחץ על כפתור השתמש בדיסק.

6 .. אם הדיסק שנבחר אינו מעוצב, תתבקש למחוק את הדיסק תחילה. לחץ על מחק כדי להמשיך.

7. לאחר עיצוב הדיסק, לחץ על גיבוי עכשיו כדי להתחיל בתהליך הגיבוי של Time Machine.
אם אתה מבצע גיבוי של מכונת זמן בפעם הראשונה, ייתכן שיידרשו מספר שעות כדי להשלים את תהליך הגיבוי.
.2 החלף את הכונן הקשיח הקיים במחשב Mac בכונן SSD
כעת, לאחר שיש לך גיבוי של מכונת זמן בכונן חיצוני נפרד, אתה יכול להסיר בבטחה את הדיסק הקשיח הנוכחי במחשב האישי שלך ולהחליף אותו בכונן SSD חדש.
כדי לשדרג את Mac Mini ל- SSD, תזדקק לכונן SSD חדש, מנהלי בורג TR6 ו- T8, כלי להסרת לוח לוגיקה וספודגר.
כדי לשדרג את MacBook Pro ל- SSD, תזדקק לכונן SSD חדש, מברג P5 Pentalobe, מברג T5 Torx ו- Spudger.
השלבים להחלפת הכונן הקשיח Mac Mini לשנת 2014 ב- SSD, ניתן למצוא במדריך ifixit זה וכדאי גם לצפות בסרטון וידאו זה ב- YouTube.
כדי להחליף את הכונן הקשיח של MacBook Pro לשנת 2015 ב- SSD, אתה יכול לעיין במדריך ifixit זה וכדאי גם לצפות בסרטוני YouTube החלים על דגם ה- MacBook שלך.
3. פרמט כונן SSD חדש באמצעות כלי הדיסק
אם החלפת את הכונן הקשיח ב- Mac בכונן SSD חדש, עליך לעצב את הדיסק לפורמט APFS.
1. הפעל את ה- Mac ולחץ מייד על מקשי Command + R במקלדת המחשב.
2. שחרר את שני המקשים כשאתה רואה את ה- Mac שלך מתחיל בלוגו Apple לבן. זה אמור לגרום ל- Mac שלך לעבור למסך האתחול של macOS Utilities.
3. במסך כלי עזר של macOS, בחר באפשרות כלי השירות לדיסק ולחץ על המשך.

4. במסך הבא, הקלד שם לכונן ה- SSD שלך ולחץ על החל כדי להתחיל בתהליך הפורמט.
5. כאשר כונן ה- SSD מעוצב, סגור את המסך וזה אמור להחזיר אותך למסך ההפעלה של כלי השירות macOS.
4. העבירו נתונים מכונן HDD ישן לכונן SSD חדש ב- Mac
השלב האחרון הוא העברת נתונים מכונן SSD ישן לכונן SSD חדש במחשב ה- Mac שלך. אתה יכול לדלג על שלבים 2, 3 להלן, אם אתה כבר נמצא במסך השירותים של macOS.
1. חבר כונן קשיח חיצוני המכיל גיבוי של מכונת זמן ליציאת USB של ה- Mac שלך.
2. הפעל את ה- Mac ולחץ מייד על מקשי Command + R במקלדת המחשב.
3. שחרר את שני המקשים כשאתה רואה את ה- Mac שלך מתחיל בלוגו Apple לבן. זה אמור לגרום ל- Mac שלך לעבור למסך ההפעלה של כלי שירות macOS.
4. במסך כלי השירות של macOS, בחר באפשרות שחזור מגיבוי מכונת זמן ולחץ על המשך.

5. במסך האישור, לחץ על המשך לאישור.
6. במסך הבא, בחר את דיסק הגיבוי של מכונת הזמן שלך כמקור השחזור ולחץ על המשך.

7. בחר בכונן ה- SSD החדש במחשב ה- Mac שלך כמקור היעד ולחץ על שחזור.

8. המתן בסבלנות לתחרות על תהליך השחזור.
לאחר השלמת שחזור Time Machine, הפעל מחדש את Mac ובדוק אם כל הנתונים שלך שלמים.
5. שולחן עבודה ואפליקציות החסרות לאחר שחזור מכונת הזמן
בבדיקה שערכנו, קבצי שולחן עבודה וקבצי תוכניות חסרים ב- Mac לאחר שחזור מכונת הזמן.
אם זה קורה, אתה תמיד יכול להזין מכונת זמן> להעתיק קבצי שולחן עבודה מגיבוי Time Machine ולהדביק אותם בשולחן העבודה החדש שלך.

באופן דומה, באפשרותך להעתיק קבצי תוכניות מגיבוי מכונת זמן ולהדביק אותם בתיקיית תוכניות במחשב ה- Mac שלך.