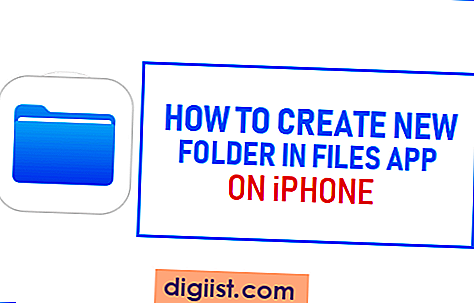באפשרותך לצמצם את זמני הטעינה ב- MacBook על ידי הוספת כונן דיסק מצב מוצק למערכת; עם זאת, הכונן לא יועיל לך אלא אם כן הוא מעוצב כהלכה עבור Mac OS. ההבדל היחיד בין כונן קשיח ל- Mac לבין כונן קשיח למחשב הוא באיזו מערכת קבצים הוא מעוצב; כוננים קשיחים של Mac בדרך כלל מעוצבים ב- FAT32, אשר יעבוד גם על מחשבי מקינטוש וגם על מחשבי PC, אך אינו אופטימלי עבור מערכת ההפעלה של ה- MacBook. כוננים קשיחים מעוצבים למחשב משתמשים במערכת הקבצים NTFS ויש לעצב אותם מחדש כדי לעבוד עם מחשבי מק.
כיצד לעצב SSD ב- MacBook
שלב 1

גבה כל מידע שתרצה לשמור המאוחסן ב- SSD.
שלב 2

חבר את ה- SSD ל- MacBook.
שלב 3

לחץ על תפריט "עבור" ב- Finder.
שלב 4
בחר באפשרות "Utilities" להפעלת התיקיה Utilities.
שלב 5
הפעל את "תוכנית השירות לדיסק" מתיקיית Utilities.
שלב 6
לחץ על הסמל של ה- SSD.
שלב 7
פתח את הכרטיסייה "מחק", שנמצא בחלקו העליון של חלון "תוכנית הדיסק".
שלב 8
שנה את תפריט הטיפה "תבנית עוצמת הקול" לאפשרות "Mac OS מורחב (יומן)".
שלב 9
שנה את שם הכונן הקשיח בקטע "שם:" אם תרצה בכך.
שלב 10

לחץ על הלחצן "מחק ...".

בחר "מחק" מחלון הקופץ ששואל אם אתה בטוח שברצונך למחוק את הדיסק. המתן לסיום תהליך העיצוב; זה יכול לקחת כמה דקות לסיום. הכונן יהיה מוכן לשימוש לאחר השלמת העיצוב.