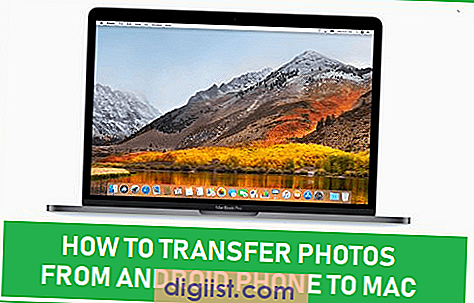אם אתה מבחין לעתים קרובות בהודעת השגיאה "מנהל התקן התצוגה הפסיק להגיב והתאושש" במחשב שלך, אתה אמור להיות מסוגל לתקן את הבעיה בשיטות כמפורט להלן.

נהג התצוגה הפסיק להגיב והתאושש
במקרה טיפוסי מסוג זה, המחשב הופך לאט מאוד והמסך עלול לכבות ולחזור שוב, ואחריו הודעת השגיאה "מנהל התקן התצוגה הפסיק להגיב והתאושש" באזור ההודעות.
בעיה זו מתרחשת כאשר התכונה איתור ושחזור זמן (TDR) במערכת ההפעלה Windows קובעת כי ה- GPU (יחידת עיבוד גרפיקה) לא הגיבה בזמן המותר והפעלה מחדש של מנהלי התקנים לתצוגה.
הסיבות הנפוצות ביותר לבעיה זו הן: עומס יתר של ה- GPU עקב יותר מדי תוכניות פתוחות, מנהלי התקנים מיושנים או פגומים, אפליקציות הפועלות ברקע וחימום יתר של ה- GPU.
1. סגור תוכניות לא נחוצות
כשיש תוכניות מרובות, כרטיסיות דפדפן והודעות דוא"ל שנפתחות בעת ובעונה אחת עלולות להתאמץ על ה- GPU ולהוביל לבעיות ביצועים.
סגור את כל התוכניות והכרטיסיות הדפדפניות המיותרות ובדוק אם זה משפר את ביצועי המחשב שלך.
2. עדכן את מנהל ההתקן הגרפי
עקוב אחר השלבים שלהלן כדי לעדכן את מנהל ההתקן הגרפי במחשב שלך.
1. לחץ באמצעות לחצן העכבר הימני על לחצן התחל ולחץ על מנהל ההתקנים.

2. במסך מנהל ההתקנים, הרחב את הערך עבור מתאמי תצוגה> לחץ באמצעות לחצן העכבר הימני על מנהל ההתקן הגרפי ולחץ על עדכון מנהל התקן.

לאחר עדכון מנהל התקן הגרפי, הפעל מחדש את המחשב שלך ובדוק אם הבעיה כעת מתוקנת.
3. התאם אפקטים חזותיים לקבלת הביצועים הטובים ביותר
עקוב אחר השלבים שלהלן כדי להגדיר את האפקטים החזותיים במחשב שלך לביצועים הטובים ביותר.
1. לחץ באמצעות לחצן העכבר הימני על התחל ולחץ על הפעלה.

2. בחלון הפקודה הפעלה, הקלד SystemPropertiesAdvanced ולחץ על OK.

3. במסך הבא, וודא שאתה נמצא בכרטיסייה מתקדם ולחץ על כפתור ההגדרות בקטע "ביצועים".

4. במסך הבא, וודא שאתה נמצא בכרטיסייה אפקטים חזותיים ובחר התאמה לאפשרות הביצועים הטובה ביותר.

5. לחץ על החל> אישור כדי לשמור הגדרות אלה במחשב שלך
4. הגדל את זמן העיבוד של ה- GPU באמצעות עורך הרישום
אם אינך מצליח לתקן את הבעיה בשיטות המפורטות לעיל, אתה יכול לנסות להגדיל את זמן עיבוד ה- GPU במחשב שלך ולראות אם זה עוזר לתקן את הבעיה.
הערה: שלב זה מיועד למשתמשים מתקדמים, המשך בזהירות ואל תעשה טעויות בזמן שאתה נמצא ברישום.
1. לחץ באמצעות לחצן העכבר הימני על לחצן התחל ולחץ על הפעלה.

2. בחלון הפקודה הפעל, הקלד regedit ולחץ על OK.

3. במסך עורך הרישום, נווט אל HKEY_LOCAL_MACHINE \ SYSTEM \ CurrentControlSet \ Control \ GraphicsDrivers

4. לחץ על התיקיה GraphicsDrivers בחלונית השמאלית. בחלונית הימנית, צור DWORD חדש על ידי לחיצה ימנית על כל שטח ריק> חדש> DWORD (32 סיביות) ערך.

הערה: אתה יכול לבחור DWORD (64 סיביות) אם מערכת ההפעלה במחשב שלך היא 64 סיביות
5. שם את ה- DWORD החדש שנוצר כ- TdrDelay.
6. לחץ פעמיים על TdrDelay והקלד 8 כ"נתוני ערך "בתפריט המוקפץ עריכת DWORD.

6. לחץ על אישור כדי לשמור שינוי זה ברישום.
סגור את עורך הרישום והפעל מחדש את המחשב כדי להחיל שינוי זה.
5. נקה את כרטיס המסך
הביצועים של כרטיס הגרפיקה במחשב Windows יכולים לבזות משמעותית אם הוא מתחמם בגלל אוורור לקוי או בעיות אחרות.
באופן כללי, ידוע כי נהגים מתרסקים אם המחשב מתחמם מעל 80 מעלות צלזיוס.
כדי לפתור בעיה זו תצטרך לכבות את המחשב, לפתוח אותו ולנקות את המאוורר, הקירור וה- GPU שלו באמצעות אוויר דחוס.