הבעיה של תפריט התחלה שאינו פועל ב- Windows 10 דווחה לעתים קרובות יותר על ידי משתמשים המשדרגים ל- Windows 10. עם זאת, בעיה זו יכולה להתרחש גם לאחר התקנת תוכנה חדשה ומסיבות אחרות.

תפריט התחלה לא עובד ב- Windows 10
כפי שאתה יכול לדמיין, זה יכול להיות ממש קשה לעשות משהו אם כפתור התחל אינו פועל במחשב Windows שלך.
למרבה המזל, זה לא קשה לתקן את הבעיה ואתה אמור להיות מסוגל לתקן את הבעיה של כפתור התחל שאינו פועל במערכת Windows 10 בשיטה הבאה.
1. הפעל את בודק קבצי המערכת
עקוב אחר השלבים שלהלן כדי למצוא ולתקן קבצי מערכת פגומים במחשב שלך (אם ישנם)
1. פתח את הפקודה הפעלה על ידי לחיצה על מקשי Windows + R במקלדת המחשב.
2. בחלון הפעל הפקודה, הקלד cmd ולחץ על מקש Ctrl + Shift + Enter כדי לפתוח את שורת הפקודה של Windows כניהול.

הערה: אתה יכול גם ללחוץ על כפתור אישור, אם אתה כבר מחובר לחשבון הניהול או אם לחשבון המשתמש שלך יש הרשאות ניהול.
3. בחלון שורת הפקודה, הקלד sfc / scannow והקש על מקש Enter.

4. המתן לסיום הסריקה, הפעל מחדש את המחשב ובדוק אם הבעיה תוקנה.
2. הפעל מחדש את קורטנה
פעמים רבות הבעיה של תפריט התחלה שלא עובדת במערכת Windows 10 קשורה לקורטנה.
1. לחיצה על מקשי Windows + R כדי לפתוח את הפקודה הפעלה.
2. בחלון הפעלה של הפקודה, הקלד taskmgr ולחץ על OK.
3. במסך מנהל המשימות, לחץ באמצעות לחצן העכבר הימני על Cortana ולחץ על סיום משימה.

פעולה זו תפעיל מחדש את Cortana במחשב שלך ועשויה גם לתקן את הבעיה של תפריט התחלה שאינו פועל ב- Windows 10.
3. נתק את חשבון Windows
לפעמים, ניתן לתקן את הבעיה של תפריט התחלה שאינו פועל במערכת Windows 10 על ידי ניתוק של חשבון Windows שלך מהמחשב.
1. פתח הגדרות> חשבונות> אפשרויות כניסה.
במסך אפשרויות הכניסה, גלול למטה לקטע "פרטיות" וכבה את השימוש בכניסה למידע כדי לסיים אוטומטית את הגדרת אפשרות המכשיר שלי.

.2 הפעל מחדש את המחשב שלך ובדוק אם תפריט התחל עובד כעת על המחשב שלך.
4. תיקון תמונה של Windows
בצע את הצעדים שלהלן כדי לתקן את תמונת מערכת Windows ובדוק אם זה עוזר לתקן את הבעיה של תפריט התחלה שאינו פועל במערכת Windows 10.
1. פתח את שורת הפקודה (ניהול) והקלד Dism / Online / Cleanup-Image / RestoreHealth והקש על מקש Enter.

לאחר השלמת התהליך, הפעל מחדש את המחשב שלך ובדוק אם תפריט התחל פועל כעת על המחשב שלך.
5. רישום מחדש של קורטנה
אם ההפעלה מחדש של Cortana לא עזרה, אתה יכול לנסות לרשום מחדש את Cortana ולראות אם זה עוזר לתקן את הבעיה.
1. פתח את הפקודה הפעלה על ידי לחיצה על מקשי Windows + R.
2. בחלון הפעל הפקודה, הקלד cmd ולחץ על מקש Ctrl + Shift + Enter כדי לפתוח את שורת הפקודה של Windows כניהול.

3. בחלון שורת הפקודה, הקלד את הפקודה הבאה ולחץ על מקש Enter.
Pack-Package Package -AllUsers | Foreach {Add-Appx Package -DisableDevelopmentMode -Register “$ ($ _. InstallLocation) \ AppXManifest.xml”}
לאחר ביצוע פקודה זו, הפעל מחדש את המחשב שלך ובדוק אם תפריט התחלה פועל כעת במחשב שלך.
5. היכנס למצב בטוח
אם יש לך סיבה להאמין שתפריט ההתחלה אינו פועל במחשב שלך לאחר התקנת בעיית תוכנה חדשה, הפעל את המחשב שלך במצב בטוח ובדוק אם הבעיה מסתדרת.
אם תפריט התחל עובד במצב בטוח, הוא מאשר שתוכנת התוכנה החדשה אחראית לבעיות בתפריט התחל במחשב שלך.
6. הסר את ההתקנה של Dropbox
במקרים מסוימים הבעיה של תפריט התחל שלא פועל ב- Windows 10 יכולה להיות כתוצאה מהפרעה של Dropbox בתהליכי Windows.
כדי לפתור בעיה זו, אתה יכול להסיר את ההתקנה של Dropbox מהמחשב שלך או לבצע את השינויים הבאים ברישום של המחשב שלך.
1. פתח את הפקודה הפעלה על ידי לחיצה על מקשי Windows + R במקלדת המחשב.
2. בחלון הפקודה הפעל, הקלד regedit ולחץ על OK.

3. לאחר מכן נווט אל HKEY_LOCAL_MACHINE \ SYSTEM \ CurrentControlSet \ Services \ WpnUserService. ולחץ פעמיים על התחל Dword בחלונית הימנית.

.4 בכונן הקופץ ערוך Dword, הגדר את נתוני הערך ל -4 ולחץ על אישור.
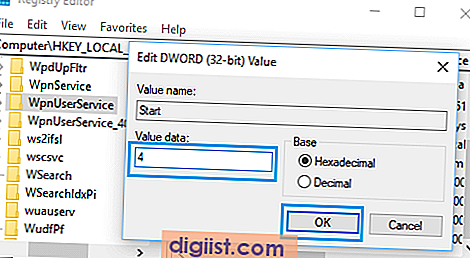
לאחר ביצוע השינויים האלה, הפעל מחדש את המחשב ובדוק אם הבעיה נפתרה.





