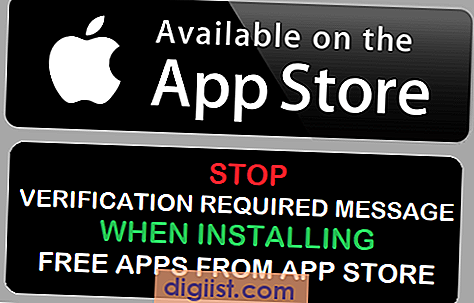אתה יכול להגדיר את רקע שולחן העבודה במחשב שלך לכל צבע, תמונה או מצגת שקופיות. להלן השלבים לשינוי רקע שולחן העבודה במערכת Windows 10.

שנה רקע שולחן עבודה ב- Windows 10
כשאתה מתקין מחשב חדש, יהיה לו רקע שולחן העבודה הכחול של Windows 10 שרוב המשתמשים מכירים.
בעוד שטפט Windows 10 כחול המוגדר כברירת מחדל טוב להסתכל עליו, משתמשים רבים רוצים לנסות טפטים, צבעים או תמונות אחרות המועדפות עליהם כרקע לשולחן העבודה במחשבים שלהם.
מכאן שאנו מספקים מתחת לשלבים לשינוי רקע שולחן העבודה ב- Windows 10 לכל צבע, טפט או תמונה.
1. שנה טפט רקע לשולחן העבודה
Windows 10 מגיע עם סט משלו של טפט רקע לשולחן העבודה בו תוכלו להשתמש בכדי לשנות את רקע שולחן העבודה במחשב
1. לחץ על כפתור התחל ולחץ על סמל ההגדרות בתפריט ההתחלה.

2. במסך ההגדרות, לחץ על הכרטיסייה התאמה אישית.

3. במסך הבא, לחץ על רקע (1) בחלונית השמאלית. בחלונית הימנית, לחץ על החץ למטה (2) בקטע 'רקע' ובחר תמונה כסוג הרקע.

4. בקטע 'בחר את התמונה שלך' תראה טפטים אחרים הזמינים במחשב שלך. בחר את הטפט (3) שברצונך להגדיר כרקע שולחן העבודה החדש במחשב שלך.
בקטע בחר התאמה (4), באפשרותך להתאים את התמונה על ידי בחירה מתוך התאמה, מילוי, מתיחה ואפשרויות אחרות זמינות.
2. שנה את רקע שולחן העבודה לצבע אחיד
במקום להציג תמונות, משתמשים מסוימים רוצים להציג צבע אחיד כרקע שולחן העבודה במחשב שלהם.
כאשר צבע הוא רקע רקע לשולחן העבודה, משתמש בפחות משאבים והופך את סמלי שולחן העבודה לבולטים וקל למצוא אותם.
1. פתח את ההגדרות> לחץ על הכרטיסייה התאמה אישית.

2. במסך הבא, לחץ על רקע (1) בחלונית השמאלית. בחלונית הימנית, בחר צבע אחיד (2) כסוג הרקע.

3. בקטע 'בחר את צבע הרקע שלך', אתה יכול לבחור מבין 24 צבעים זמינים או ליצור צבע מותאם אישית לבחירתך.
3. שנה את רקע שולחן העבודה למצגת
1. עבור אל הגדרות> התאמה אישית> לחץ על רקע (1) בחלונית השמאלית. בחלונית הימנית, בחר מצגת שקופיות (2) כסוג הרקע ולחץ על כפתור העיון (3).

2. במסך הבא, בחר את התיקיה המכילה תמונות שאתה רוצה לכלול במצגת השקופיות.

לאחר בחירת תצלומים, באפשרותך לקבוע את תדירות שינוי הצילום עבור מצגת השקופיות על ידי בחירת פרק הזמן הרצוי לך תחת שינוי תמונה כל (4) קטע (ראה תמונה בפריט מספר 1 לעיל).
אתה יכול להגדיר את מצגת השקופיות כדי לשנות תמונות כל דקה, 10 דקות, 30 דקות, שעה, 6 שעה או ליום אחד.
4. הגדר כל תמונה כרקע לשולחן העבודה
1. עבור אל הגדרות> התאמה אישית> לחץ על רקע (1) בחלונית השמאלית. בחלונית הימנית, בחר תמונה (2) כסוג הרקע ולחץ על כפתור העיון (3).

2. במסך הבא, בחר את התצלום שברצונך להגדיר כרקע שולחן העבודה במחשב שלך.

3. לאחר בחירת צילום רקע, יתכן שתצטרך להתאים את הפריסה של תמונת הרקע על ידי לחיצה על החץ למטה (4) תחת 'בחר התאמה' ובחירה מבין האפשרויות הבאות.
- מילוי: תמונת הרקע בשולחן העבודה תמלא את שולחן העבודה (התמונה עשויה להגדיל או לצמצם את גודלה)
- התאמה: התמונה תהיה בגודל זהה
- אריח: התמונה תחזור על מנת למלא את שולחן העבודה כולו
- מתיחה: בדומה למילוי, התמונה תמתח כך שתתאים לשולחן העבודה
- מרכז: התמונה תוצב במרכז שולחן העבודה
- תוחלת: התמונה תשתרע על פני שולחן העבודה
אתה יכול לנסות את כל האפשרויות להבנתן המלאה ולבחור באחת המתאימה לך ביותר.
5. לחץ באמצעות לחצן העכבר הימני כדי להגדיר כל תמונה כרקע לשולחן העבודה
מאפיין מגניב נוסף ב- Windows 10 הוא שתוכל להגדיר כל תמונה שנמצאת במחשב שלך כתמונת רקע בשולחן העבודה על ידי לחיצה ימנית עליו.
1. לחץ באמצעות לחצן העכבר הימני על התצלום שברצונך להגדיר כרקע שולחן העבודה במחשב שלך ובחר באפשרות הגדר כרקע לשולחן העבודה בתפריט לחיצה ימנית.

2. התצלום שנבחר יופיע כרקע שולחן העבודה במחשב שלך.