שפת ברירת המחדל ב- Windows 10 היא אנגלית (ארה"ב). עם זאת, קל לשנות את שפת המערכת וגם את שפת התצוגה במחשב שלך. להלן השלבים לשינוי שפה ב- Windows 10.
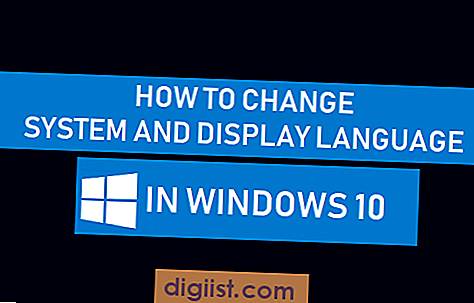
שנה שפה ב- Windows 10
במהלך תהליך ההתקנה, Windows 10 מספק את האפשרות לבחור את השפה שלך וזה יהפוך לשפת המערכת ותצוגה במחשב שלך.
עם זאת, אם לא בחרת בשפה שלך במהלך תהליך ההתקנה, אתה יכול לעבור לשפה המועדפת עליך, גם לאחר השלמת תהליך ההתקנה.
אפשר לשנות את שפת התצוגה ושפת המערכת במחשבך לאנגלית, סינית, ערבית, ספרדית ושלל שפות אחרות, מבלי להתקין מחדש את Windows 10.
הערה: אם אתה משתמש בחשבון Microsoft, השינויים בהגדרות השפה יסונכרנו עם כל המכשירים שלך. מכאן שאם ברצונך לשנות שפה במכשיר אחד, תצטרך להשבית את "סנכרון השפה".
כדי להשבית את סנכרון השפה, עבור אל הגדרות> חשבונות> סנכרן את ההגדרות שלך> כבה את העדפות השפה.
שלבים לשינוי מערכת ושפת תצוגה ב- Windows 10
באפשרותך לבצע את השלבים שלהלן כדי לשנות שפת מערכת ותצוגה במערכת Windows 10.
1. פתח את ההגדרות ולחץ על זמן ושפה.

2. במסך הבא, לחץ על שפה בחלונית השמאלית. בחלונית הימנית, גלול מטה ולחץ על הוסף שפה.

3. במסך בחר שפה בחר את השפה שברצונך להוסיף ולחץ על כפתור הבא.

הערה: באפשרותך לחפש את השפה שלך על ידי הקלדה בסרגל החיפוש או לגלול למטה ברשימת השפות המסודרות לפי סדר האלף-בית.
4. במסך הבא, בחר התקן חבילת שפה והגדר כשפת התצוגה של Windows ולחץ על כפתור התקן.

הערה: בחירה באפשרות "הגדר כשפת התצוגה של Windows שלי" תשנה את שפת התצוגה במחשב שלך מאנגלית לשפה זרה שאתה מתקין כעת.
5. לאחר התקנת השפה שבחרת, וודא שהשפה המותקנת נבחרת כשפת תצוגה של Windows במסך הגדרות השפה.

שנה שפה במסך הפתיחה ובחשבונות משתמשים חדשים
התקנה ויישום של חבילת שפה בחשבון משתמש לא בהכרח תשנה את השפה במסכי ברוך הבא והתחברות, תפריט התחלה וחשבונות משתמשים.
1. פתח את ההגדרות ולחץ על זמן ושפה.

2. במסך הבא, לחץ על שפה בחלונית השמאלית. בחלונית הימנית, גלול מטה ולחץ על הגדרות שפת מנהלה שנמצאות בקטע "הגדרות קשורות".

3. במסך הבא, לחץ על הכרטיסייה ניהול ולחץ על כפתור הגדרות העתקה.

4. במסך הבא, בחר או סמן את מסך הפתיחה וחשבונות המערכת, חשבונות משתמש חדשים ולחץ על אישור.

פעולה זו תעתיק את הגדרות השפה החדשות שלך למסך הפתיחה ולכל חשבונות המשתמש במחשב שלך.





