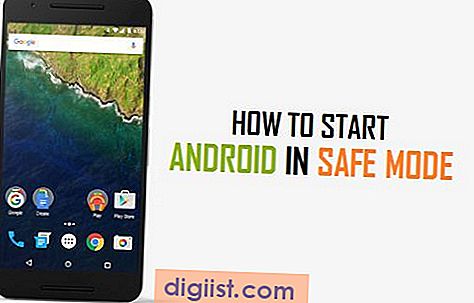אפשר לגרום למחשב שלך לגבות אוטומטית את הנתונים שלו על בסיס יומי. תוכלו למצוא מתחת לשלבים ליצירת נקודות שחזור מערכת יומיות ב- Windows 10.

צור נקודות שחזור מערכת יומיות ב- Windows 10
תכונת שחזור המערכת במערכת Windows 10 מאפשרת לך ליצור נקודת גיבוי אליה אתה יכול לחזור בחזרה, במקרה של בעיה במחשב שלך.
הגדרת המחשב שלך ליצירה אוטומטית של נקודות שחזור מערכת יומיות מבטיחה שתמיד יהיה לך הגיבוי האחרון של קבצי המערכת במחשב שלך.
אם משהו ישתבש, תוכל להחזיר את המחשב לנקודת השחזור של אתמול, תוך ביטול רק השינויים האחרונים שהובילו לבעיה במחשב שלך.
אז בואו ונבחן את הצעדים ליצירת נקודות שחזור מערכת יומיות ב- Windows 10.
1. אפשר הגנת מערכת ב- Windows 10
שחזור מערכת או תכונת הגנת המערכת אינה מופעלת כברירת מחדל ב- Windows 10. מכאן, השלב הראשון הוא הפעלת הגנת מערכת במחשב שלך.
1. פתח את File Explore> לחץ באמצעות לחצן העכבר הימני על מחשב זה ולחץ על Properties.

2. במסך מאפייני מערכת, לחץ על קישור הגנת המערכת שנמצא בחלונית השמאלית.

3. אם תתבקש, הזן את סיסמת הניהול כדי לעבור למסך הבא.
4. במסך מאפייני מערכת, בחר בכרטיסייה הגנת מערכת ולחץ על כפתור התצורה.

5. במסך הבא, בחר באפשרות הפעל את אפשרות הגנת המערכת ולחץ על החל ואישור.

פעולה זו תפעיל או תאפשר את תכונת הגנת המערכת במחשב שלך.
כעת תוכל ליצור נקודות שחזור מערכת יומיות במחשב שלך, באמצעות רישום Windows Defender (Windows Home) ומדיניות קבוצתית (Windows Pro).
2. צור נקודות שחזור מערכת יומיומיות באמצעות הרישום
שיטה זו חלה אם אתה משתמש במהדורה הביתית של Windows 10. משתמשי Windows Pro יכולים ליצור נקודות מערכת יומיות באמצעות עורך המדיניות הקבוצתית (השיטה הבאה).
הערה: מומלץ מאוד לבצע גיבוי של קבצי הרישום לפני שתבצע שינויים בקבצי הרישום.
1. לחץ באמצעות לחצן העכבר הימני על לחצן התחל ולחץ על הפעלה.

2. בחלון הפקודה הפעל, הקלד regedit ולחץ על OK.

הערה: ניתן גם לפתוח את חלון הפקודה הפעלה על ידי לחיצה על מקשי Win + R.
3. במסך עורך הרישום, נווט אל HKEY_LOCAL_MACHINE \ SOFTWARE \ מדיניות \ Microsoft \ Windows Defender.

לחץ באמצעות לחצן העכבר הימני על Windows Defender, בחר חדש> אפשרות מפתח בתפריט ההקשר.

5. שם את המפתח החדש שנוצר בשם 'סריקה'.
6. פתח את תיקיית הסריקה> לחץ באמצעות לחצן העכבר הימני בכל מקום בלוח הימני ובחר חדש> DWORD (32 סיביות) ערך בתפריט ההקשר.

7. ציין את DWORD שזה עתה נוצר כ- DisableRestorePoint ולחץ עליו פעמיים.
8. בתפריט המוקפץ עריכת DWORD, הזן "0" כנתוני ערך ולחץ על אישור כדי לסגור את DWORD.

9. הפעל מחדש את המחשב כדי לאפשר שינוי זה.
מעתה, Windows Defender תיצור נקודות שחזור יומיות במחשב שלך.
בכל עת תוכל להשבית את יצירת נקודות השחזור של מערכת היומי במחשב על ידי שינוי נתוני הערך של DisableRestorePoint DWORD ל "1" או על ידי מחיקת הערך DisableRestorePoint.

3. צור נקודות שחזור מערכת יומית באמצעות מדיניות קבוצתית
אם אתה משתמש ב- Windows Pro, אתה יכול להפעיל נקודות שחזור מערכת יומיומיות באמצעות עורך המדיניות הקבוצתית.
1. לחץ באמצעות לחצן העכבר הימני על לחצן התחל ולחץ על הפעלה.

2. בחלון הפעל פקודה, הקלד gpedit.msc ולחץ על אישור כדי לפתוח את עורך המדיניות הקבוצתית המקומית.

3. במסך עורך מדיניות קבוצתית מקומית, נווט אל תצורת מחשב> תבניות ניהול> רכיבי Windows> Windows Defender Antivirus> סריקה.
4. פתח את תיקיית הסריקה ולחץ פעמיים על צור נקודת שחזור מערכת בחלונית הימנית.

5. במסך הבא, בחר באפשרות Enabled ולחץ על כפתור OK כדי לשמור את השינויים.

6. הפעל מחדש את המחשב שלך כדי לאפשר מדיניות קבוצתית מקומית זו במערכת שלך.
מעתה, Windows Defender תיצור אוטומטית נקודת שחזור מערכת במחשב שלך, בכל פעם שהיא תסרוק למחשב שלך וירוסים על בסיס יומי.
בכל עת, באפשרותך להשבית נקודות שחזור יומיות על ידי חזרה לעורך המדיניות הקבוצתית ובחירה באפשרות מושבת או לא מוגדרת במסך "צור נקודת שחזור מערכת".