אין צורך להחזיק חשבון Outlook, Live או Hotmail כדי ליצור חשבון Microsoft. להלן השלבים ליצירת חשבון Microsoft באמצעות Gmail.
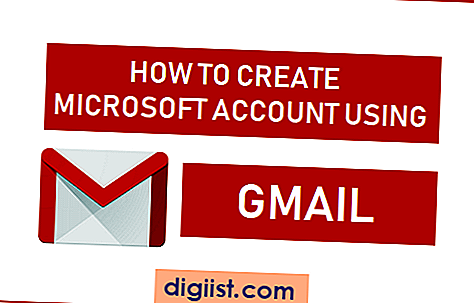
צור חשבון מיקרוסופט באמצעות Gmail
כאשר מערכת Windows היא מוצר של מיקרוסופט, רוב האנשים מניחים ש- Outlook, Hotmail או כתובת דוא"ל אחרת הקשורה ל- Microsoft נדרשת כדי ליצור חשבון Microsoft.
עם זאת, ניתן ליצור חשבון מיקרוסופט באמצעות כמעט כל כתובת דוא"ל. כל מה שנדרש כדי ליצור חשבון מיקרוסופט הוא כתובת דוא"ל תקפה ששייכת לך.
השימוש ב- Gmail ליצירת חשבון מיקרוסופט יספק לך את אותן הרשאות כמו השימוש בחשבונות הדוא"ל Outlook, Hotmail או Live.com.
תוכל להתחבר למחשב שלך באמצעות Gmail, לבצע רכישות ולהוריד אפליקציות מחנות Windows.
1. צור חשבון מיקרוסופט באמצעות Gmail במחשב חדש
אתה יכול ליצור חשבון מיקרוסופט באמצעות Gmail ממש במהלך תהליך ההתקנה של המחשב החדש שלך וגם תוך התקנה מחודשת של Windows 10 במחשב קיים (לאחר מחיקת כל הנתונים)
1. לחץ על לחצן ההפעלה כדי להפעיל את המחשב.
2. פשוט פעל לפי ההוראות שעל המסך להגדרת המחשב, עד שתגיע למסך "כניסה עם מיקרוסופט". הזן את כתובת Gmail ולחץ על קישור צור חשבון.

3. בשלב הבא תתבקש להזין סיסמה. הזן את הסיסמה שלך (שונה מסיסמת חשבון Gmail שלך) ולחץ על מקש Enter במקלדת של המחשב שלך.

4. בצע את מערך ההוראות הבא להשלמת ההתקנה של מחשב Windows 10 שלך.
לאחר הגדרת המחשב, תוכל להתחבר למחשב ולבצע רכישות בחנות Windows באמצעות חשבון Gmail שלך.
2. צור חשבון מיקרוסופט באמצעות Gmail במחשב קיים
עקוב אחר השלבים שלהלן כדי ליצור חשבון Microsoft באמצעות Gmail במחשב הקיים שלך.
1. פתח את ההגדרות ולחץ על סמל החשבונות.

2. במסך חשבונות, לחץ על כניסה באמצעות חשבון Microsoft במקום זאת.

3. במסך הבא, לחץ על צור אחד! קישור (השאר את שדה הדוא"ל ריק)

4. במסך הבא, הזן את כתובת Gmail שלך, צור סיסמה בת 8 ספרות (לא סיסמת Gmail שלך), הקלד את המדינה ולחץ על כפתור הבא.

חשוב: אל תלחץ על הקישור "קבל כתובת דוא"ל חדשה" מכיוון שהוא יירשם לכתובת דוא"ל חדשה של outlook.com.
5. במסך הבא, סמן או בטל את הסימון של אפשרויות הרלוונטיות עבורך ולחץ על הכפתור הבא.

6. במסך הבא, הזן את סיסמת חשבון המשתמש הישן שלך כדי לאמת את עצמך (פעם אחרונה) ולחץ על הבא. במקרים מסוימים יתכן ותתבקש לאמת את כתובת Gmail שלך על ידי הזנת קוד אימות (ראה תמונה למטה).

7. במסך "הגדרת קוד PIN", לחץ על דלג על שלב זה וזה יסיים את תהליך יצירת חשבון Microsoft באמצעות Gmail.

לאחר מכן תוכל להיכנס למחשב ולהוריד אפליקציות מחנות Windows באמצעות חשבון Gmail שלך.





