תכונת ה- DVR של המשחק ב- Windows 10 מאפשרת להקליט תמונות משחק ולכידת תמונות מסך תוך כדי משחקי מחשב במחשב האישי. עם זאת, ייתכן שתרצה להשבית את ה- Game DVR במחשב שלך, למקרה שאתה מבחין בהאטה בבעיות במשחק ובבעיות ביצועים במחשב שלך.
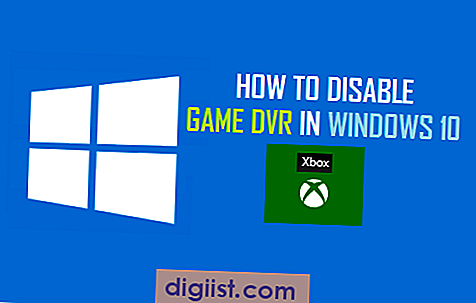
השבת את ה- DVR של המשחק ואת סרגל המשחק במערכת Windows 10
תכונת ה- DVR של המשחק ב- Windows 10 מעוצבת על פי תכונה דומה שנמצאת ב- Xbox. משחק DVR יחד עם הממשק "משחק בר" מאפשר לך להקליט משחק משחק למחשב, לצלם תמונות מסך תוך כדי משחק ומשתף אותם במדיה החברתית או לאחסן אותם באופן מקומי במחשב האישי.
כאמור לעיל, ידוע ש- DVR של Game צורכת משאבי מערכת רבים וזה יכול להוביל לבעיות ביצועים במחשבים איטיים יותר ולהאט את המשחק, אפילו במחשבים מהירים יותר.
לפיכך, הגיוני להשבית את ה- DVR של המשחק במחשבים נמוכים במחשבים נמוכים וגם במחשבי משחקי טווח בינוני, למקרה שמאפיין זה מאט את משחק המשחק או מוביל לבעיות ביצועים אחרות.
לאחר שתשבית את ה- DVR של המשחק, זה גם מבטל את "סרגל המשחקים" ולא תוכל לצלם תמונות מסך או להקליט קטעי וידאו מהמשחק שלך באמצעות DVR Game.
השבת את ה- DVR של המשחק ב- Windows 10
בעוד שמיקרוסופט מאפשרת כברירת מחדל את Game DVR במחשב שלך, היא לא מספקת אפשרויות בתפריט ההגדרות של Windows 10 להשבית או להגדיר את התצורה של DVR Game בשום דרך.
על מנת להשבית את ה- DVR של המשחק במחשב שלך, עליך להתחבר לחשבון Microsoft שלך ולעקוב אחר השלבים שלהלן.
1. לחץ על לחצן התחל של Windows 10 ואז לחץ על אפליקציית Xbox, שנמצאת בתחתית תפריט סרגל הצד.


3. תתבקש להיכנס לחשבון Microsoft שלך, למקרה שאתה כבר לא מחובר לחשבון.
4. ברגע שאתה מחובר לאפליקציית Xbox, לחץ על סמל 3 השורות כדי להפעיל תפריט סרגל צד ואז לחץ על אפשרות ההגדרות שנמצאת בתחתית תפריט סרגל הצד (ראה תמונה למטה).

5. במסך הגדרות Xbox, לחץ על Game DVR. לאחר מכן, גלול מטה וכבה את האפשרות הקלטת רקע (ראה תמונה למטה)

6. כשאתה עדיין על מסך DVR של המשחק, כבה את האפשרות לצילומי מסך באמצעות אפשרות DVR של המשחק (ראה תמונה למטה).

זה ימנע מתכונת ה- DVR של המשחק ב- Windows 10 להשתמש במשאבי מערכת במחשב שלך להקלטת סרטונים של משחק המשחק שלך.





