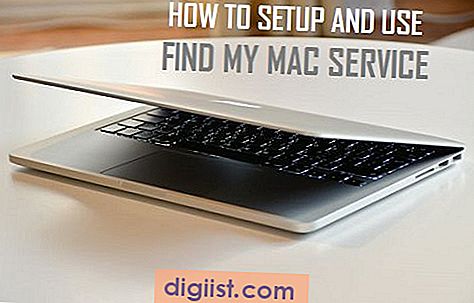בכל פעם שהמחשב שלך מתעורר משינה אתה צריך ללחוץ על מקש, לחץ על העכבר או החלק על מסך המגע, כדי לעבור על פני מסך הנעילה. להלן השלבים להשבית מסך נעילה במערכת Windows 10.

השבת את מסך הנעילה במערכת Windows 10
לרוב המשתמשים לא אכפת לעבור את השגרה הרגילה של לחיצה על מקש או לחיצה על העכבר כדי לעבור על מסך הנעילה במערכת Windows 10.
עם זאת, חזרה על שגרה זו יכולה להיות מעצבנת לפעמים, במיוחד בימים עמוסים שבהם כל חיסכון בזמן יכול לעשות את ההבדל.
מכאן, אנו מספקים להלן שלבים להשבית מסך נעילה ב- Windows 10, כך שתוכלו לפנות היישר לשורת הכניסה במחשב, ללא צורך בלחיצה על העכבר או לחיצה על מקש במקלדת של המחשב.
שלבים לביטול מסך נעילה ב- Windows 10
עקוב אחר השלבים שלהלן כדי להשבית את מסך הנעילה במערכת Windows 10.
1. לחץ באמצעות לחצן העכבר הימני על לחצן התחל של Windows ואז לחץ על אפשרות הפעלה בתפריט שמופיע.

הערה: ניתן גם להפעיל את חלון הפקודה הפעלה על ידי לחיצה על מקשי Windows + R במקלדת של המחשב.
2. בחלון הפקודה הפעל, הקלד regedit ולחץ על אישור.

3. במסך עורך הרישום, נווט אל HKEY_LOCAL_MACHINE \ SOFTWARE \ Policies \ Microsoft \ Windows ולחץ על תיקיית Windows כדי לפתוח אותה.

4. בתיקיית Windows, בדוק אם אתה יכול למצוא מפתח רישום בשם התאמה אישית. אם אינך מוצא אותו, צור מפתח רישום חדש על ידי לחיצה ימנית על תיקיית Windows ואז לחיצה על חדש> מקש בתפריט ההקשר (ראה תמונה למטה).

5. שנה את שם המפתח החדש שיצרת זה עתה כהתאמה אישית.
6. כעת, צור DWORD 32 סיביות חדש במפתח ההתאמה האישית על ידי לחיצה ימנית על ההתאמה האישית ואז לחיצה על חדש> DWORD (32 סיביות) ערך בתפריט ההקשר.

7. תן שם ל- DWORD החדש שיצרת כרגע כ- NoLockScreen.
8. לאחר מכן, לחץ פעמיים על NoLockScreen כדי להפעיל את חלון עריכת DWORD. הזן "1" בשדה נתוני ערך ולחץ על כפתור אישור.

לאחר מכן הפעל מחדש את המחשב שלך ותראה שהמחשב שלך מדלג על מסך הנעילה ומוביל אותך היישר למסך הכניסה.
במקרה שלא תאהב את ההגדרה הזו, תוכל להפעיל מחדש את מסך הנעילה במחשב שלך על ידי מעבר למקש NoLockScreen ושינוי נתוני הערך בחזרה ל " 0 " מ" 1" .