סיוע מרחוק מופעל כברירת מחדל ב- Windows 10 וזה מאפשר גישה מרחוק למחשב שלך. להלן השלבים להשבית סיוע מרחוק ב- Windows 10.
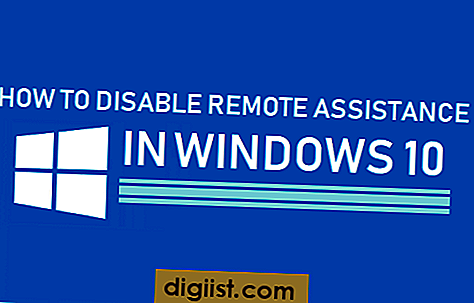
השבת סיוע מרחוק ב- Windows 10
התכונה סיוע מרחוק במערכת Windows 10 מאפשרת לך או למישהו שאתה סומך עליו לקבל גישה מרחוק למחשב שלך.
מטרת תכונה זו במחשב Windows היא לאפשר למישהו במשפחה שלך או לאיש תמיכה טכני מהימן לאבחן בעיות במחשב שלך מבלי שתהיה לו גישה פיזית למכשיר שלך.
כאשר אינך משתמש בסיוע מרחוק, ייתכן שתרצה להשבית תכונה זו במכשיר שלך על מנת למנוע את האפשרות שמישהו יקבל גישה לא מורשית למחשב שלך.
1. השבת סיוע מרחוק באמצעות הפקודה הפעלה
בצע את הצעדים שלהלן כדי להפעיל או להשבית סיוע מרחוק ב- Windows 10 באמצעות הפקודה הפעלה
1. לחץ באמצעות לחצן העכבר הימני על לחצן התחל ולחץ על הפעלה.

2. בחלון הפקודה הפעלה, הקלד SystemPropertiesAdvanced ולחץ על OK.

3. במסך מאפייני מערכת, לחץ על הכרטיסייה מרחוק וכבה את האפשרות אפשר חיבורי סיוע מרחוק למחשב זה.

4. לחץ על החל / אישור כדי לשמור שינוי זה במחשב שלך
בכל עת אתה יכול לאפשר סיוע מרחוק במחשב שלך על ידי סימון האפשרות 'אפשר עזרה מרחוק'
2. השבת סיוע מרחוק באמצעות לוח הבקרה
דרך נוספת להפעיל או להשבית סיוע מרחוק ב- Windows 10 היא באמצעות לוח הבקרה.
1. פתח את לוח הבקרה במחשב שלך.

2. במסך לוח הבקרה, לחץ על מערכת ואבטחה.

3. במסך מערכת ואבטחה, לחץ על האפשרות אפשר גישה מרחוק שנמצאת בסעיף "מערכת".

4. במסך הבא, הסר את הסימון אפשר חיבורי עזרה מרחוק לאפשרות מחשב זו.

5. לחץ על החל ועל אישור כדי לשמור הגדרה זו במחשב שלך.
3. השבת סיוע מרחוק באמצעות עורך הרישום
דרך נוספת להשבית סיוע מרחוק ב- Windows 10 היא באמצעות עורך הרישום
הקלד Regedit בחלון הפקודה ולחץ על אישור.

2. נווט אל HKEY_LOCAL_MACHINE \ SYSTEM \ CurrentControlSet \ Control \ סיוע מרחוק.

3. בחלונית הימנית, לחץ פעמיים על fAllowToGetHelp DWORD ושנה את נתוני הערך שלה ל 0.

4. הפעל מחדש את המחשב שלך לצורך השינויים שיישמו.
כעת המחשב שלך כבר לא יאפשר לאף אחד להתחבר אליו מרחוק.
במקרה שתזדקק לעזרה, אתה תמיד יכול לאפשר סיוע מרחוק במחשב שלך על ידי הפיכת השינוי לעיל.





