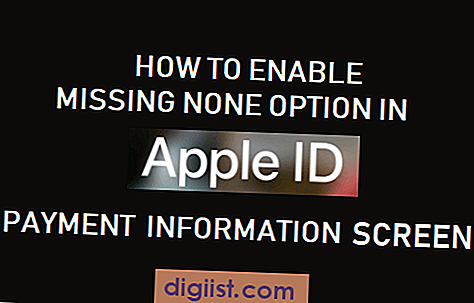יתכן שתרצה להוריד את כל התמונות מ- iCloud למחשב כגיבוי נוסף, כדי לפנות שטח אחסון בחשבון iCloud שלך ומסיבות אחרות. להלן השלבים לבחירה והורדה של כל התמונות מ- iCloud למחשב.

הורד את כל התמונות מ- iCloud למחשב
למרבה הצער, אין כפתור הורד הכל או בחר הכל ב- iCloud. כמו כן, לא תוכלו להשתמש בעכבר כדי לבחור מספר תמונות או כל התמונות ב- iCloud.
זו יכולה להיות בעיה, אם ישנם אלפי תמונות ב- iCloud ואתה רוצה להוריד את כולם למחשב האישי שלך.
למזלנו, יש דרך לעקיפת הבעיה ותמצאו להלן השלבים לבחירה והורדה של כל התמונות מ- iCloud למחשב בשתי שיטות שונות.
- הורד את כל התמונות מ- iCloud למחשב באמצעות קיצור מקשים
- הורד את כל התמונות מ- iCloud למחשב באמצעות iCloud עבור Windows
לפני שתשתמש באחת מהשיטות שלעיל, וודא שתמונות iCloud מופעלות באייפון שלך. אם אינך בטוח, פתח את ההגדרות> הקש על שם ה- Apple ID שלך> iCloud> תמונות> והפעל את תמונות ה- iCloud.

1. הורד את כל התמונות מ- iCloud למחשב באמצעות קיצור מקשים
אם מספר התמונות שברצונך להוריד מ- iCloud למחשב הוא פחות מאלף, תוכל לבצע שיטה זו כדי לבחור ולהוריד עד 999 תמונות מ- iCloud למחשב.
כדי להוריד יותר מאלף תמונות מ- iCloud למחשב, תצטרך לבצע את השיטה השנייה כמפורט במדריך זה.
1. פתח את Chrome או כל דפדפן אינטרנט אחר במחשבך ועבור אל icloud.com.
2. התחבר לחשבון iCloud שלך על ידי הזנת מזהה Apple וסיסמא.

3. ברגע שאתה מחובר לחצו, לחץ על סמל התמונות.

4. ברגע שאתה נמצא בתמונות iCloud, לחץ על התצלום הראשון> לחץ והחזק את מקש Shift + Ctrl + Alt במקלדת המחשב שלך> גלול מטה לתחתית הדף ולחץ על התמונה האחרונה.
טריק מקלדת זה יבחר את כל התמונות שבין התמונה הראשונה לתמונה האחרונה ותראה סימן ביקורת על כל התמונות שלך ב- iCloud.
5. לאחר שנבחרו כל התמונות, לחץ על סמל ההורדה כדי להתחיל בתהליך הורדת כל צילומי iCloud למחשב.

אלא אם שינית את הגדרות ברירת המחדל, כל תמונות iCloud יורדו לתיקיית ההורדות במחשב שלך.
טיפ: דרך נוספת לבחור את כל התמונות ב- iCloud היא לגלול מטה עד לתחתית העמוד, לחץ לחיצה ארוכה על מקש Shift ולחץ על התמונה האחרונה.
2. הורד את כל התמונות מ- iCloud למחשב באמצעות iCloud עבור Windows
הדרך היחידה להוריד יותר מאלף תמונות מ- iCloud למחשב היא להשתמש בתוכנית "iCloud For Windows" במחשב שלך.
1. הורד את יישום iCloud for Windows במחשב שלך.

לאחר השלמת ההורדה, לחץ על קובץ הגדרת iCloud שהורדת ופעל לפי ההוראות שעל המסך להתקנת iCloud עבור Windows במחשב שלך.

3. כשתתבקש, היכנס לחשבון iCloud שלך על ידי הזנת מזהה Apple וסיסמא.

4. במסך הבא, בחר באפשרות תמונות על ידי לחיצה בתיבה הקטנה שליד תמונות.

בפריט המוקפץ, בחר באפשרות ספריית התמונות של iCloud ולחץ על סיום.

6. לחץ על החל כדי להתחיל בתהליך סינכרון תמונות iCloud לתיקיית ההורדות במחשב שלך.
הערה: ניתן לשנות את מיקום ההורדה של iCloud על ידי לחיצה על שנה.
7. לאחר הורדת כל התמונות, פתח את סייר הקבצים> לחץ על תמונות iCloud> הורדות ותוכל לראות את כל תמונות ה- iCloud שלך בתיקיית ההורדות במחשב שלך.

8. לחיצה על הורדות תעביר אתכם לתיקיית ההורדות, שם תוכלו למצוא את כל תמונות ה- iCloud המסודרות בתיקיות משנה שונות.

כדי לבצע גיבוי, באפשרותך להעתיק את כל תיקיית ההורדות לשולחן העבודה, כונן USB או כל מיקום אחר במחשב שלך.
הוסף iCloud לתפריט התחלה או לשורת המשימות של Windows
על מנת להקל עליך בפתיחת iCloud, אתה יכול להוסיף סמל iCloud לשורת המשימות על ידי לחיצה על לחצן התחל> לחץ באמצעות לחצן העכבר הימני על iCloud> עוד> הצמד לשורת המשימות.

חשוב: אם אתה מתכנן להשבית את צילומי iCloud, וודא שאתה מעתיק את כל התמונות מההורדות לתיקיה אחרת.