עליך להפעיל ידנית חיבור לשולחן עבודה מרוחק במחשב שלך, כדי לגשת לקבצים הקשורים לעבודה הממוקמים במחשב המשרדי שלך. מסיבות אבטחה, באפשרותך להשבית חיבור לשולחן עבודה מרוחק כשאתה לא משתמש בתכונה זו.

הפעל והשבת חיבור לשולחן עבודה מרוחק ב- Windows 10
תכונת חיבור שולחן עבודה מרוחק ב- Windows 10 נועדה לספק גישה מרחוק למחשב שלך ממחשבים אחרים.
תכונה זו יכולה להיות מאוד נוחה אם אתה עובד מהבית ורוצה להיות במצב לגישה לקבצים הקשורים לעבודה הממוקמים במחשב המשרדי שלך באמצעות המחשב האישי הביתי שלך.
אמנם תוכנית חיבור לקוח לשולחן עבודה מרוחק זמינה בכל הגירסאות של Windows, אך שרת RDP הנדרש לגישה מרחוק למחשבי Windows זמין רק במחשבים שבהם פועלת Professional Edition ו- Enterprise Edition של Windows 10.
פירוש הדבר הוא שרק משתמשי Windows Professional ו- Windows Enterprise יוכלו להשתמש בתכונה 'חיבור לשולחן עבודה מרוחק'.
הפעל חיבור לשולחן עבודה מרוחק
עקוב אחר השלבים שלהלן כדי להפעיל חיבור לשולחן עבודה מרוחק ב- Windows 10.
1. הקלד "לוח בקרה" בסרגל החיפוש של Windows ולחץ על לוח הבקרה (יישום שולחן העבודה) בתוצאות החיפוש.

2. במסך לוח הבקרה וודא שאתה בתצוגה "קטגוריה" ולחץ על מערכת ואבטחה.

3. במסך מערכת ואבטחה, לחץ על האפשרות אפשר גישה מרחוק.

.4 במסך הבא, בחר אפשר חיבורים מרוחקים לאפשרות מחשב זו.

5. לחץ על החל ועל אישור כדי לשמור הגדרה זו במחשב שלך.
כיצד להתחבר למחשב מרוחק באמצעות חיבור לשולחן עבודה מרוחק
כדי להתחבר למחשב מרוחק שנמצא במשרדך, אתה יכול להשתמש באפליקציה של שולחן עבודה מרוחק כפי שהיא זמינה במחשב שלך או להוריד את "Microsoft Remote Desktop App" הזמין בחנות Windows.
1. פתח את אפליקציית שולחן העבודה המרוחק במחשב שלך. אתה יכול לעשות זאת על ידי חיפוש "שולחן עבודה מרוחק" ולחץ על תוצאת החיפוש המתאימה ביותר.

2. במסך חיבור שולחן עבודה מרוחק, הזן את שם המחשב או את כתובת ה- IP של המחשב שאליו ברצונך להתחבר ולחץ על כפתור התחבר.
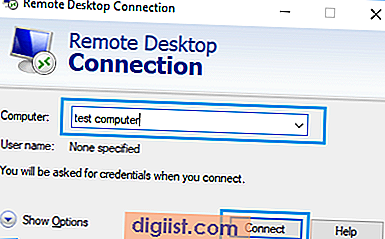
3. במסך הבא, הזן את שם המשתמש והסיסמה עבור המחשב שאליו ברצונך להתחבר.
4. תראה הודעת אבטחה, לחץ על Connect Anyway ותתחבר למחשב המרוחק.
בעת השימוש בחיבור לשולחן עבודה מרוחק, מומלץ לנקוט אמצעי זהירות כדי להגן על הנתונים במחשב שלך באמצעות סיסמאות חזקות והגבלת משתמשים שיכולים להיכנס למחשב שלך.
השבת את חיבור שולחן העבודה המרוחק
תוכנות זדוניות והאקרים יכולים לנצל את התכונה של שולחן העבודה המרוחק של Windows כדי להפעיל התקפות על המחשב שלך ממיקום מרוחק.
מסיבה זו, תכונת שולחן עבודה מרוחק אינה מופעלת כברירת מחדל במחשב Windows ומיקרוסופט מנסה תמיד לאתר ולתקן פגיעויות בתכונה זו.
מכאן שמסיבות אבטחה עדיף להשבית את תכונת שולחן העבודה המרוחק במחשב שלך בזמן שאתה לא משתמש בה.
1. פתח את לוח הבקרה> לחץ על מערכת ואבטחה> אפשר גישה מרחוק

2. במסך הבא, בחר אל אל תאפשר חיבורים מרוחקים לאפשרות מחשב זו.

3. לחץ על החל ועל אישור כדי לשמור הגדרה זו במחשב שלך.





