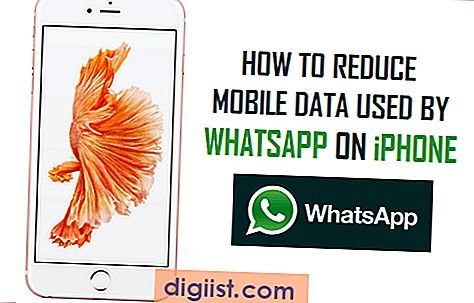יתכן שתצטרך לגשת ל- BIOS או UEFI במחשב שלך כדי לבצע שינויים בהגדרות ה- BIOS או UEFI. להלן שיטות שונות להזנת הגדרות BIOS או UEFI ב- Windows 10.

הזן הגדרות BIOS או UEFI ב- Windows 10
ברוב מחשבי Windows, אתה אמור להיות מסוגל להזין הגדרות BIOS או UEFI על ידי לחיצה על מקש ייעודי (DEL, F1, F2, F10 או ESC), בזמן שהמחשב מאתחל.
מלבד זה אתה יכול גם להכנס להגדרות BIOS או UEFI מתפריט התחלה, תפריט הגדרות, מסך כניסה וגם באמצעות שורת הפקודה.
אם המחשב שלך אינו מאתחל כלל, באפשרותך להיכנס ל- BIOS באמצעות כונן USB Bootable של Windows 10.
לבסוף, אם אין לך כונן USB אתחול של Windows 10, אתה יכול להיכנס ל- BIOS על ידי אילוץ המחשב שלך לאתחל למצב שחזור.
1. הזן BIOS על ידי לחיצה על מקש המיועד במהלך ההפעלה
כאמור, מרבית המחשבים מספקים אפשרות להיכנס ל- BIOS על ידי לחיצה על מקש ייעודי.
1. הפעל את המחשב שלך וצפה בהודעות הגלילה המופיעות על מסך המחשב שלך. המפתח המיועד לכניסה ל- BIOS יוזכר באחת מהודעות הגלילה.

הערה: כאשר המחשב יופעל מחדש, יהיו לך מספר שניות בלבד לקרוא את הודעות הגלילה. הפעל מחדש את המחשב, למקרה שתפספס את ההזדמנות לקרוא את ההודעות כראוי.
2. לאחר שתירשם את המקש המיועד, הפעל מחדש את המחשב ולחץ על המקש המיועד, עד שתראה את המסך הגדרות BIOS או UEFI.
הערה: במקרה של מחשבים ישנים, יתכן שתצטרך ללחוץ / לשחרר את המקש המוצע לא פעם. אל תחזיקו לחיצה ארוכה על המקש ואל תלחצו על המקש יותר מדי פעמים מכיוון שעלולים לנעול את המערכת.
2. הזן BIOS או UEFI באמצעות תפריט התחלה
אם אתה כבר מחובר לחשבון המשתמש שלך, אתה יכול להזין הגדרות BIOS או UEFI במחשב שלך על ידי מעבר למסך אפשרויות האתחול המתקדמות.
1. לחץ על לחצן התחל (1)> סמל כוח (2)> לחץ לחיצה ארוכה על מקש Shift במקלדת המחשב ולחץ על האפשרות הפעל מחדש (3).

2. הבא, לחץ על פתרון בעיות> אפשרויות מתקדמות.

3. במסך אפשרויות מתקדמות, לחץ על אפשרות הגדרות קושחה של UEFI.

4. במסך הבא, לחץ על התחל מחדש כדי להכנס להגדרות קושחת UEFI במחשב שלך.
3. הזן BIOS או UEFI ממסך הכניסה
אם אינך מחובר לחשבון המשתמש שלך, אתה יכול להזין הגדרות BIOS או UEFI, ישירות ממסך הכניסה.
1. לחץ על סמל ההפעלה (1) הממוקם בפינה השמאלית התחתונה של מסך הכניסה> לחץ והחזק את מקש Shift במקלדת המחשב ולחץ על האפשרות הפעל מחדש (2).

2. הבא, לחץ על פתרון בעיות> אפשרויות מתקדמות> הגדרות קושחת UEFI.

3. במסך הבא, לחץ על התחל מחדש כדי להכנס להגדרות קושחת UEFI במחשב שלך.
הערה: לחץ במקום כלשהו במסך הכניסה, אם סמל ההפעלה אינו גלוי במסך הכניסה.
4. הזן BIOS או UEFI באמצעות הגדרות Windows
אתה יכול גם להזין BIOS באמצעות ההגדרות במחשב שלך.
1. פתח את ההגדרות במחשב ולחץ על עדכון ואבטחה.

2. במסך הבא, לחץ על שחזור בחלונית השמאלית. בחלונית הימנית, לחץ על האפשרות הפעל מחדש כעת שנמצא תחת סעיף הפעלה מתקדמת.

3. הבא, לחץ על פתרון בעיות> אפשרויות מתקדמות> UEFI הגדרות קושחה.

4. במסך הבא, לחץ על התחל מחדש כדי להכנס להגדרות קושחת UEFI במחשב שלך.
5. הזן הגדרות BIOS או UEFI באמצעות קיצור מקשים
אם אינך מצליח לפתוח את תפריט התחל במחשב שלך, אתה יכול לגשת להגדרות BIOS או UEFI במחשב שלך באמצעות קיצור המקשים Ctrl + Alt + Delete.
1. לחץ על מקש Ctrl + Alt + Delete במקלדת המחשב.
2. במסך הבא, לחץ על סמל ההפעלה> לחץ לחיצה ארוכה על מקש Shift במקלדת המחשב ולחץ על האפשרות הפעל מחדש (2).

3. הבא, לחץ על פתרון בעיות> אפשרויות מתקדמות> הגדרות קושחת UEFI.

4. במסך הבא, לחץ על התחל מחדש כדי להכנס להגדרות קושחת UEFI במחשב שלך.
6. הכנס ל- BIOS באמצעות כונן USB 10 של Windows אתחול
אם המחשב שלך אינו מאתחל, תזדקק לכונן USB 10 של מערכת ההפעלה Windows 10 לאתחול כדי להיכנס ל- BIOS.
1. הכנס את כונן ה- USB 10 של האתחול ליציאת ה- USB של המחשב ולחץ על לחצן ההפעלה כדי להפעיל את המחשב.
2. ברגע שהמחשב שלך מופעל, לחץ על הכפתור הבא.

3. במסך הבא, לחץ על תיקון אפשרות המחשב שלך, הממוקם בפינה השמאלית התחתונה של המסך.

4. הבא, לחץ על פתרון בעיות> אפשרויות מתקדמות> UEFI הגדרות קושחה.

5. במסך הבא, לחץ על התחל מחדש כדי להזין את הגדרות הקושחה של UEFI במחשב שלך.
7. הזן את ה- BIOS באמצעות תיקון אוטומטי
אם המחשב שלך לא מאתחל ואין לך כונן USB 10 של Windows אתחול, אתה עדיין יכול להיכנס ל- BIOS על ידי אילוץ המחשב לעבור למצב שחזור.
1. הפעל את המחשב שלך על ידי לחיצה על לחצן ההפעלה.
2. לא ניתן לטעון את מערכת ההפעלה, המחשב שלך יתחיל לבצע בדיקה עצמית לאבחון עצמי (POST).
3. מייד לאחר סיום בדיקת העצמה ההפעלה (POST), לחץ על לחצן ההפעלה כדי לכבות את המחשב.
4. חזור על שלבים 1 עד 3 פעמיים נוספות.
5. במהלך ההפעלה השלישית, המחשב שלך יעבור ל"סביבת השחזור של Windows "והוא יתחיל לבצע באופן אוטומטי מספר בדיקות אבחון כדי לפתור בעיות אתחול.

6. כשתתבקש, בחר את חשבון המשתמש שלך, הזן את הסיסמה עבור חשבון המשתמש שלך ולחץ על המשך.

לאחר השלמת כל בדיקות האבחון, לחץ על אפשרויות מתקדמות.

8. במסך האפשרויות המתקדמות, לחץ על האפשרות UEFI הגדרות קושחה.

9. במסך הבא, לחץ על התחל מחדש כדי להכנס להגדרות קושחת UEFI במחשב שלך.
8. הזן BIOS באמצעות שורת הפקודה
כאמור, באפשרותך גם להזין הגדרות BIOS או UEFI ב- Windows 10 באמצעות שורת הפקודה.
1. פתח את שורת הפקודה (מנהל מערכת) במחשב שלך
2. במסך שורת הפקודה, הקלד כיבוי / r / o / f / t 00 ולחץ על מקש Enter במקלדת של המחשב שלך.

3. לאחר הפעלת המחשב מחדש, לחץ על פתרון בעיות> אפשרויות מתקדמות> UEFI הגדרות קושחה.

4. במסך הבא, לחץ על התחל מחדש כדי להכנס להגדרות קושחת UEFI במחשב שלך.