תיבת הפקודה הפעלה ב- Windows מאפשרת לך לפתוח קבצים, תיקיות, תוכניות ולהפעיל פקודות שונות. להלן השלבים לביצוע הפעלת הפקודה כמנהל ב- Windows 10.
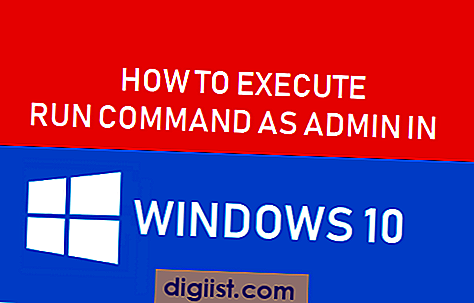
הפעל את הפקודה כמנהל במערכת Windows 10
כברירת מחדל, הפקודה הפעלה משתמשת בהרשאות של חשבון המשתמש שאתה מחובר אליו, בזמן שהיא מציגה את תיבת הפקודה הפעלה.
עם זאת, ניתן לבצע את הפעלת הפקודה כמנהל, גם אם אינך מחובר לחשבון הניהול שלך, תוך כדי חיבור לתיבת הפקודה הפעלה.
אז בואו ונבדוק כיצד לבצע הפעלת פקודה כמנהל מחשבון משתמש רגיל, ללא הרשאות מנהל.
1. לחץ באמצעות לחצן העכבר הימני על לחצן התחל ולחץ על הפעלה בתפריט שיופיע.

לחלופין, תוכל ללחוץ על מקשי Windows + R כדי לפתוח את תיבת הפקודה הפעלה.
2. בחלון הפקודה הפעל, הקלד את שם הקובץ, התיקיה, התוכנית או הפקודה שברצונך להריץ כמנהל מערכת.

3. לאחר הקלדת הפקודה, אל תלחצו על אישור, במקום זאת לחצו על Ctrl + Shift + מקשי Enter במקלדת המחשב.
הערה: לחיצה על אישור או לחיצה על מקש Enter מריץ את הפקודה כמשתמש רגיל ולא כמנהל.
4. בשלב הבא תתבקש להזין את סיסמת חשבון הניהול ולחץ על אישור.
לאחר שתלחץ על OK, הפקודה שהקלדת בתיבת הפקודה הפעלה תבוצע באמצעות הרשאות מנהל.
בדרך זו תוכלו לבצע פקודות הדורשות הרשאות ניהול, ללא צורך להתנתק מחשבון המשתמש ואז להתחבר לחשבון הניהול שלכם.





