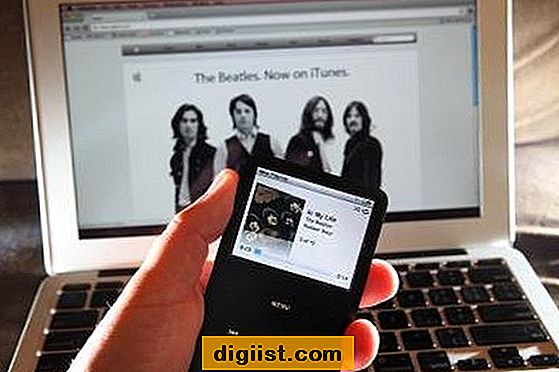אם שעון האוטם של המחשב שלך מאט או מראה תאריך ושעה שגויים, ראשית עליך לנסות לתקן את השעון במחשב Windows שלך על ידי סנכרון מחדש עם שירות תאריך ושעה מקוונים, לפני שתבחן אפשרויות אחרות.

שעון מחשב של Windows
השעון במחשב Windows ממוקם בפינה השמאלית התחתונה של המסך, ונועד להגדיר באופן אוטומטי את תאריך השעה והשעה שלו באופן מדויק על ידי סנכרון עם שרת ברירת המחדל של שעון הזמן (time.windows.com). מסיבה זו, לעולם אינך צריך לדאוג להגדרת התאריך והשעה במחשב שלך, אפילו לא במהלך שינויים בשמירת קיץ שנתית.

עם זאת, לעיתים המחשב עשוי להתחיל להציג תאריך ושעה שגויים. זה יכול לקרות בגלל בעיות חומרה, בעיות סנכרון מקוון וגם בגלל נוכחות של וירוסים במחשב שלך.
תקן שעון מחשב איטי או שגוי של Windows
כאמור, הגישה הראשונה במקרה זה תהיה סינכרון מחדש של מחשב Windows שלך עם שרת זמן מקוון ותראה אם זה פותר את הבעיה.
1. לחץ באמצעות לחצן העכבר הימני על לחצן התחל של Windows 10 ולחץ על לוח הבקרה

2. במסך לוח הבקרה, חפש תאריך ושעה ולחץ עליו.

3. במסך תאריך ושעה, לחץ על הכרטיסייה שכותרתה זמן אינטרנט (ראה תמונה למטה)

4. לחץ הבא על כפתור שנה הגדרות (ראה תמונה למעלה)
5. בחלון הקופץ הבא (הגדרות זמן אינטרנט), וודאו שהתיבה הקטנה שליד סינכרון עם שרת זמן אינטרנט מסומנת (ראו תמונה למטה)

6. לאחר מכן, לחץ על החץ למטה ובחר שרת זמן מבין אחד הזמינים. אתה יכול לדבוק בברירת המחדל של שרת Microsoft (time.windows.com) או לבחור שרת אחר.
לאחר שתבחר את השרת שלך, לחץ על לחצן עדכן עכשיו כדי להתחיל בסנכרון.
תהליך הסנכרון אמור להסתיים תוך מספר שניות והמחשב שלך עשוי לדווח "השעון סונכרן בהצלחה."
8. לחץ על אישור כדי לסגור את החלון.
הפוך את שירות הזמן של Windows לאוטומטי
הבעיה של שעון שגוי במחשב Windows יכולה לנבוע מכך ששירותי Windows Time לא מוגדרים לאפשרות אוטומטית.
1. לחץ על לחצני Windows + R במקלדת המחשב כדי להעלות את חלון הפקודה Windows Run.

2. הקלד services.msc בתיבת הפקודה הפעל ולחץ על אישור.
3. בחלון השירותים, אתר ערך שכותרתו זמן Windows בעמודה שם (ראה תמונה למטה).

לחץ לחיצה כפולה על זמן Windows ולחץ על מאפיינים.
5. בחלון הבא, שנה את סוג ההפעלה לאוטומטי (למקרה שהוא כבר לא מוגדר אוטומטית) ולחץ על התחל למקרה שתגלה ששירות הזמן של Windows לא הופעל.

כעת התחל לעקוב אחר זמן המחשב שלך למספר ימים. במקרה ושעון המחשב שוב מתחיל לאבד זמן, ייתכן שהבעיה נובעת מאחת מהבעיות הבאות.
1. סוללת CMOS
CMOS העומד 'מוליך למחצה מוליך מתכת-משלים' הוא מכשיר זיכרון גישה אקראית סטטי המאחסן את ערכי ה- BIOS עבור המחשב שלך, כולל מידע על תאריך ושעה.
שבב CMOS מופעל על ידי סוללה על מנת לשמור על נתוני BIOS פעילים גם כאשר המחשב כבוי ולא מחובר לספק כוח.

מקור תמונה: biosflash.com
כאשר סוללת ה- CMOS משתבשת או מגיעה לסוף חיי העיצוב שלה, שבב CMOS מתחיל לאבד מידע וזה מצביע על ידי שעון האטה במחשב שלך.
הפיתרון הפשוט במקרה זה הוא להחליף את סוללת CMOS בסוללה חדשה. סוללות CMOS זולות וקלות להחלפה במקרה של מחשבים שולחניים.
עם זאת, החלפת סוללת CMOS במחשב נייד אינה דבר קל. בהתאם למוצר הנייד שלך, אתה עלול להתקשות בפתיחת המארז החיצוני וגישה לסוללת CMOS במיקום הצפוף שלו.
2. וירוסים ותוכנות זדוניות
במקרה שהמחשב שלך מתחיל לאבד זמן גם לאחר החלפת סוללת CMOS, ייתכן שהבעיה נובעת מנוכחות של תוכנות זדוניות או וירוסים במחשב שלך.
כדי לפתור בעיה זו, וודא שתוכנת האנטי-וירוס במחשב שלך מעודכנת. אם לא, הרץ עדכון כדי להגדיר הגדרות וירוסים מעודכן וסרוק את המחשב אחר תוכנות זדוניות.
אתה יכול להשתמש בפונקציית הסריקה המובנית שמגיעה עם רוב תוכנות האנטי-וירוס כמו נורטון, או להשתמש בכלי להסרת תוכנות זדוניות החינמיות של מיקרוסופט כדי לסרוק אחר תוכנות זדוניות ולתיקון הבעיה.