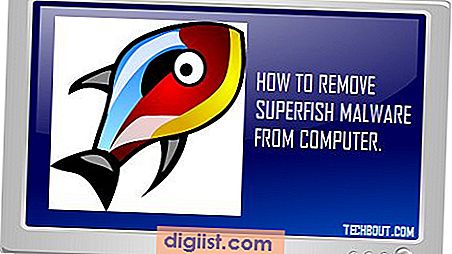לפעמים דפדפן Google Chrome מגיע עם הודעת "לא ניתן להתחבר לשרת Proxy" עם קוד שגיאה 130. תוכל למצוא להלן השלבים לתיקון לא ניתן להתחבר לשגיאת שרת Proxy בדפדפן Chrome במחשב Windows.

לא ניתן להתחבר לשגיאת שרת פרוקסי ב- Chrome
אם אתה רואה ש- אין אפשרות להתחבר לשגיאת שרת Proxy, פירוש הדבר שדפדפן Chrome במחשב שלך אינו מצליח להתחבר לאינטרנט בגלל תצורה שגויה בהגדרות ה- Proxy, בעיה בשרת ה- Proxy או מסיבות אחרות.
שרת פרוקסי פועל כחיבור ביניים בין המחשב שלך לשרתים אחרים באינטרנט, ואנשים בימינו משתמשים בשרתי פרוקסי כדי להסתיר את כתובת ה- IP שלהם, גישה לאתרים חסומים ומסיבות אחרות.
אם אינך משתמש בשרת פרוקסי (VPN), עליך לבטל מייד את האפשרות להשתמש בשרת פרוקסי במחשב האישי שלך ולסרוק במחשב שלך תוכנות זדוניות.
אם אתה משתמש בשרת פרוקסי ומקבל שגיאה זו, אתה יכול לבצע שיטות 3 עד 6 כמפורט להלן כדי לתקן את שגיאת "לא ניתן להתחבר לשרת Proxy" במחשב שלך.
1. השבת את שרת ה- Proxy
כאמור, פתרון זה ישים למקרה שאינך משתמש בשרת VPN או פרוקסי במחשב שלך.
לחץ על סמל התפריט של Chrome עם שלוש נקודות הממוקם בפינה השמאלית העליונה של המסך ולחץ על הגדרות בתפריט הנפתח.

במסך ההגדרות, גלול מטה לתחתית המסך ולחץ על מתקדם.

גלול למטה ולחץ על פתח הגדרות פרוקסי שנמצא תחת "מערכת".

במסך הבא, לחץ על לחצן הגדרות LAN, שנמצא תחת הכרטיסייה "חיבורים".

במסך הגדרות LAN, בטל או בטל את הסימון של האפשרות להשתמש בשרת Proxy עבור LAN ובדוק את האפשרות לאתר אוטומטית הגדרות ולחץ על אישור.

הפעל מחדש את המחשב כדי ליישם שינויים אלה ובדוק אם אתה עדיין לא מצליח להתחבר לשגיאת שרת פרוקסי בדפדפן Chrome.
אם אתה עדיין שגיאה זו, חזור על השלבים שלעיל כדי לבדוק אם האפשרות להשתמש בשרת פרוקסי עבור LAN הופעלה מחדש.
אם אפשרות זו הופעלה אוטומטית מחדש, סרוק את המחשב שלך לצורך תוכנות זדוניות באמצעות Norton או כל תוכנית אנטי-וירוס אחרת המותקנת במחשב שלך.

אתה יכול גם להשתמש בדפדפן Google Chrome (ראה להלן) וב- Windows Defender כדי לסרוק את המחשב שלך אחר תוכנות זדוניות ותוכניות מזיקות.
2. סרוק מחשב לתוכניות מזיקות באמצעות דפדפן Chrome.
דפדפן Chrome של גוגל מגיע עם כלי מובנה שיכול לעזור לך למצוא ולהסיר תוכנות מזיקות במחשב שלך.
פתח את ההגדרות המתקדמות של Chrome על ידי לחיצה על סמל התפריט של שלוש נקודות> הגדרות> מתקדם. גלול מטה ולחץ על אפשרות ניקוי מחשב הממוקמת בסעיף "איפוס וניקוי".

לאחר מכן לחץ על מצא כדי לאפשר לדפדפן Chrome להתחיל לחפש תוכניות מזיקות במחשב שלך.

אם Chrome מוצא תוכניות מזיקות או חשודות, לחץ על הסר ופעל לפי ההוראות להסרת התוכנית.
3. בדוק את הגדרות שרת ה- Proxy
אם אתה משתמש בשרת Proxy, בדוק את חיבורי ה- Proxy שלך כדי לוודא שאתה משתמש בכתובת ה- IP, הסיסמה והיציאה הנכונות עבור חיבור האינטרנט Proxy במחשב שלך.
לחץ על התחל> סמל הגדרות> רשת ואינטרנט

במסך הבא, לחץ על VPN> שם VPN ואז לחץ על אפשרויות מתקדמות.

במסך הבא, בדוק את פרטי חיבורי ה- VPN שלך ובצע עריכות (במידת הצורך)

סביר להניח שהגדרות היציאה עבור ה- VPN שלך יהיו נכונות. כדי לאשר, עבור למסך "מאפייני אינטרנט" ולחץ על כפתור ההגדרות שנמצא תחת "הגדרות חיוג ורשת וירטואלית פרטית וירטואלית".

במסך הבא תוכל לראות את הגדרות כתובת ה- IP והיציאה עבור שרת ה- Proxy שלך.

הערה : רוב שרתי ה- proxy משתמשים בפורט 80, אך ספקי פרוקסי עשויים להשתמש ביציאות אחרות.
4. נקה את מטמון הדפדפן
לחץ על סמל התפריט של Chrome עם שלוש נקודות> כלים נוספים> נקה נתוני גלישה.

במסך הבא בחרו כל הזמנים כ"טווח הזמן " ונקו את היסטוריית הגלישה, העוגיות והתמונות במטמון על ידי לחיצה על כפתור נקה נתונים.

לאחר ניקוי מטמון הגלישה, נסה להתחבר לאינטרנט ולראות אם אתה עדיין שגיאת שרת Proxy במחשב שלך.
5. שטוף DNS ואיפוס IP
לחץ באמצעות לחצן העכבר הימני על לחצן התחל> שורת הפקודה (מנהל)

במסך שורת הפקודה, הפעל את הפקודות הבאות על ידי הקלדת פקודות אלה אחת אחת והקש על מקש Enter אחרי כל פקודה.
- איפוס
- איפוס IP int int - -
- ipconfig / שחרור
- ipconfig / לחדש
- ipconfig / flushdns
- ipconfig / registerdns
לאחר ביצוע הפקודות שלעיל, הפעל מחדש את המחשב שלך ובדוק אם אתה עדיין לא מצליח להתחבר לשגיאת שרת Proxy בדפדפן Chrome.
6. אפס את דפדפן Chrome
לחץ על סמל התפריט של Chrome עם שלוש נקודות> הגדרות> מתקדם> גלול מטה ולחץ על אפס הגדרות.

על הקופץ שמופיע לחץ על כפתור האיפוס.

לאחר איפוס דפדפן Chrome, נסה להתחבר לאינטרנט ולראות אם הבעיה תוקנה כעת במחשב שלך.