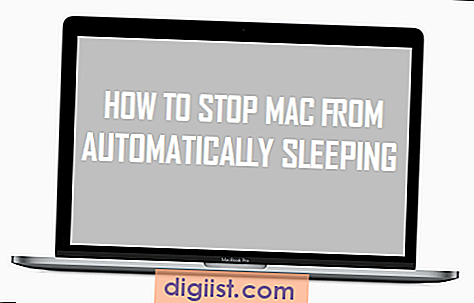פונקצית ההעברה ב- Windows 10 מאפשרת לאתר תמונות, מוסיקה ותיקיות משתמשים אחרות לכל מקום אחר במחשב. תוכלו למצוא מתחת לשלבים להעברת תיקיות משתמשים למיקום אחר ב- Windows 10.

העבר תיקיות משתמשים למיקום אחר ב- Windows 10
תיקיית "משתמשים" במערכת Windows 10 ממוקמת באותו מיקום של קבצי מערכת ההפעלה (ב- C: / משתמשים).
כשאתה יוצר חשבונות משתמשים חדשים, Windows 10 יוצר תיקיות משנה עם "שמות משתמשים" בתיקיית המשתמשים (C: / משתמשים / שם משתמש).
בדרך כלל "תיקיית משתמש" או חשבון משתמש בחלון 10, כוללת תיקיות שולחן עבודה, מסמכים, הורדות, מוסיקה, תמונות ווידיאו.
ניתן להעביר את כל תיקיות המשתמש הרגילות הללו לכל מקום אחר במחשב שלך (מחיצה שונה) ולהעביר גם לכונן חיצוני או למחשב אחר ברשת.
למרות שאתה עשוי להתפתות להעביר תיקיות לכונן חיצוני, עליך להיות מודע לכך שלא מומלץ להעביר תיקיות משתמשים לכונן חיצוני או למחשב אחר.
Windows 10 עלול להתנהג בצורה לא נכונה אם תיקיות משתמשים מועברות לכונן קשיח חיצוני או למחשב ומקורות אלה מתנתקים.
מתוך הבנה זו, בואו ונבחן את הצעדים להעברת תיקיות משתמשים למיקום אחר ב- Windows 10.
שלבים להעברת תיקיות משתמשים למיקום אחר ב- Windows 10
עקוב אחר השלבים שלהלן כדי להעביר תיקיות משתמשים למיקום אחר ב- Windows 10.
1. היכנס לחשבון המשתמש שממנו ברצונך להעביר קבצים לחשבון משתמש אחר.
2. ברגע שאתה מחובר, לחץ באמצעות לחצן העכבר הימני על לחצן התחל ולחץ על סייר הקבצים.

3. במסך סייר הקבצים, לחץ על מחשב זה בחלונית השמאלית ותראה שולחן עבודה, הורדות, תמונות, מוסיקה ותיקיות חשבון משתמש רגילות אחרות בחלונית הימנית.

לחץ באמצעות לחצן העכבר הימני על התיקיה שברצונך להעביר (תמונות במקרה זה) ולחץ על מאפיינים.

5. במסך מאפייני תיקיה, לחץ על הכרטיסייה מיקום ולחץ על כפתור הזזה.

6. במסך הבא תוכל לבחור את המיקום החדש עבור התיקיה. לאחר בחירת המיקום הרצוי, לחץ על החל ואישור.

7. בשלב הבא תראה חלון קופץ המציג את המיקום הישן והחדש של התיקיה. לחץ על כן כדי להתחיל בתהליך העברת התיקיה ישנה למיקום החדש שלה.
זמן העברת הקבצים יהיה תלוי בגודל הקבצים ותוכלו לראות את התקדמות העברת הקבצים.
טיפ: אתה יכול להזיז את הקבצים למיקום המקורי שלהם על ידי לחיצה על לחצן שחזור ברירת המחדל במסך מאפייני קבצים.