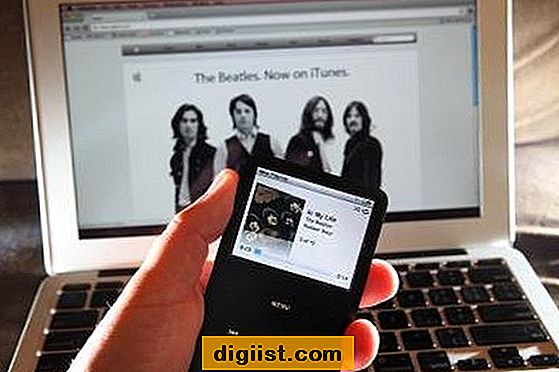Microsoft Office שומר באופן אוטומטי מטא נתונים ומידע אישי נסתר לכל המסמכים שאתה יוצר באמצעות תוכנית Microsoft Office. בפוסט זה תלמד כיצד להסיר מידע ונתונים נתונים מוסתרים ממסמכי Microsoft Office, כדי למנוע ממישהו להשתמש במידע זה.

מידע נסתר המצורף לקבצי Office.
Microsoft Office כברירת מחדל שומר את המידע הבא בכל עת שאתה יוצר ושומר קובץ במסמך Office.
1. שם היוצר, שם החברה, שם האדם ששמר לאחרונה את המסמך. מידע אחר המאפשר זיהוי אישי (PII), כגון כותרות דואר אלקטרוני, מידע לשלוח לבדיקה, תלושי ניתוב ושמות תבניות.
2. מסמכים משותפים או משתפים פעולה עשויים להכיל סימני עדכון, הערות, הערות דיו, שמות של אנשים שעבדו על המסמך, הערות מבודקים ושינויים שנעשו במסמך.
3. תאריך היווצרות המסמך, תאריך שינוי המסמך, עדכוני מסמכים, גרסאות מסמך.
4. שם המחשב שלך, שם שרת הרשת או הדיסק הקשיח בו נשמר המסמך.
5. טקסט או תאים נסתרים שאולי אינך מודע אליהם.
השלכות נתונים נסתרים בקבצי Office
מלבד העברת מידע רגיש, נתונים נסתרים המצורפים לקבצים שלך עשויים גם ליצור אי הבנות במקרה שיש חוסר עקביות בין הדברים שאתה מדווח באופן אישי על העבודה לבין מה שהמסמך בסופו של דבר מעביר באמצעות המידע והמטא נתונים המצורפים שלו.
לדוגמה, אתה יכול לדווח ללקוח כי החברה שלך השקיעה 120 שעות עבודה כדי ליצור את המסמך. בעוד שמישהו בצד הלקוח עשוי לגשת לנתונים הנסתרים המצורפים למסמך שלך ולהגיע למסקנה שהמסמך נוצר על ידי חברה אחרת ומישהו בחברה שלך כמעט ולא הקדיש שעה להסתכל על המסמך.
אמנם זה די מקובל בעסקים להשכרת עבודה, ייתכן שלא תרצה לחשוף את המידע הזה ללקוחות שלך.
מצבים אחרים שבהם נתונים נסתרים עלולים לגרום לבעיות
במצבים אחרים, ישנם חששות בנושא פרטיות מהאופן שבו Microsoft Office מצרף מטא נתונים ומידע אישי למסמכים.
1. אתה רשאי לרשום תלונה אנונימית רק כדי לגלות כי שמך ופרטיך היו נגישים באמצעות קבצי מטא נתונים מוסתרים.
2. אתה רשאי לפרסם מסמך באתר אינטרנט, בתקווה להישאר בעילום שם. עם זאת, לא ידוע לך במסמך היה מספיק מידע עליך בקובצי המטא נתונים הנסתרים.
3. יתכנו כותרות מסמכים, כותרות תחתונות, סימני מים וטקסט מוסתר המקושר למסמכים שלך. אלה עשויים להעביר מידע רגיש, סודות מסחריים ומידע אחר שייתכן שלא תרצה להיות פתוח לגביו.
4. אתם או אנשים אחרים שעבדתם על יצירת מסמך עשויים להעיר הערות / הערות מסוימות שאולי לא ראויות להישלח ללקוח. אלה עשויים להיקשר למסמך שלך וייתכן שלא יהיו ברורים כשאתה רק רואה את המסמך.
מכאן, שכל הגיוני לבדוק ולנקות את המטא נתונים הנסתרים ממסמך משרדי לפני שמפרסמים אותם באופן מקוון או שולחים אותם ללקוח.
הסר מידע מוסתר ממסמכי Office
כך תוכלו להציג ולהסיר נתונים מוסתרים ומידע אישי מקבצי Office שנוצרו באמצעות Microsoft Office 2007, שם המטא נתונים מוסתרים יותר, לעומת Office 2010 ו- 2013.
1. פתח את הקובץ שממנו ברצונך להסיר מידע מוסתר.
2. לחץ על כפתור Office בתפריט הסרט העליון (ראה תמונה למטה)

3. הצבע על הכנה ולחץ על בדוק מסמך (ראה תמונה למטה).

4. תועבר למסך מפקח המסמכים, בלחיצה זו על בדוק.
5. Windows תבדוק את המסמך ותציג את תוצאות הבדיקה לצורך סקירתך (ראה תמונה למטה).

6. לחץ על הסר הכל במקטע מאפייני המסמך והמידע האישי כדי להסיר את כל המידע האישי שאותם צירף Office למסמך שלך. באפשרותך להרחיב נוהל זה לסעיפים אחרים שברצונך להסיר.
7. במסך הבא Windows תאשר הסרת מאפייני מסמך ומידע אישי.

כפי שניתן לראות מ"הערה: לא ניתן לבטל שינויים מסוימים ", לא תוכל לשחזר מידע שתמחק על ידי הליך זה.
לפיכך, תרצה ליצור עותק גיבוי לשימושך ולהפניה לפני שתמחק מידע אישי ונתונים אחרים מהקובץ שתשלח.
הסר נתונים מוסתרים ממסמכי Office 2010 ו- 2013
1. לחץ על הכרטיסייה קובץ ואז לחץ על מידע.
2. לחץ על בדוק אם יש בעיות ואז לחץ על בדוק מסמך (ראה תמונה למטה).

3. אתה יכול להשאיר את כל האפשרויות שנבחרו, מסומנות כפי שהן או לבחור קטעים שעבורם ברצונך לבחון את המסמך.
4. לחץ על בדוק ומשרד יבדוק את המסמך עבור המטא נתונים הנסתרים שנבחרו.
5. בדוק את תוצאות בדיקת המסמך בתיבת הדו-שיח מפקח מסמכים.
6. לחץ על הלחצן הסר הכל לצד תוצאות הבדיקה עבור סוגי הנתונים המוסתרים שברצונך להסיר מהמסמך.
עצור את Office מצרף מידע
למרבה הצער, אין באמת דרך לשנות את ההגדרות ולמנוע מ- Microsoft Office לשמור מידע אישי ומטא נתונים לקבצים.
עם זאת, ב- Office 2013 תוכלו להגדיר את קובץ Office עליו אתם עובדים להסרת מטא נתונים באופן אוטומטי בכל פעם שהקובץ נשמר. בדרך זו תוכלו להימנע מהסיכויים שלא תזכרו להסיר מידע נסתר מהקובץ, לפני שתשלחו אותו ללקוח.
1. לחץ על תפריט קובץ.
2. לחץ על אפשרויות ובחר בקטגוריית מרכז האמון.
3. לחץ על כפתור הגדרות מרכז האמון ובחר אפשרויות פרטיות.
4. הפעל את האפשרות "הסר מידע אישי ממאפייני קבצים בשמירה".

הערה: לעיתים תוכלו למצוא "הסר מידע אישי…." אפשרות שאינה זמינה לתיקייה. אם זה המקרה, לחץ על כפתור מפקח המסמכים (ראה תמונה למעלה), תן למפקח המסמכים להסיר את כל המידע המוסתר המצורף למסמך.
בשלב הבא תוכלו לשמור את הקובץ ולנסות לגשת שוב לאפשרויות הפרטיות של מרכז האמון. הפעם האפשרות צריכה להיות זמינה ותוכלו ללחוץ על תיבת הסימון.
עליך להיות מודע לכך שהגדרה זו מוגבלת לקובץ הנוכחי בלבד ואינה חלה על קבצים אחרים שיצרת לפני הגדרה זו או על קבצים חדשים שיצרת באמצעות Microsoft Office. ב- Microsoft Office אין דרך להגדיר הגדרה זו כברירת מחדל או להפוך אותה ליישומה רחבה במערכת.