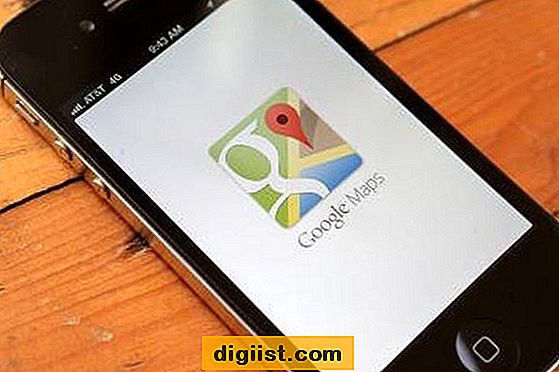אנו שולחים דוא"ל מהמחשבים שלנו מזה שנים, משתמשים בדרך המיושנת להיכנס לחשבון דוא"ל, מחפש כתובת ליצירת קשר, כותב טיוטה ולחץ על שלח. עכשיו הגיע הזמן להתרגל לדרך החדשה של שליחת מיילים באמצעות Cortana, העוזר הדיגיטלי המסייע שלך ב- Windows 10.

שלח דוא"ל באמצעות קורטנה
שליחת דוא"ל באמצעות Cortana היא ממש קלה ב- Windows 10. ראשית, עליך להגדיר חשבון דוא"ל עם Microsoft Outlook או Hotmail, ובצע את הצעדים שלהלן.
הצעדים הראשונים מיועדים להגדרת Cortana ולהדרכת Cortana להכיר את קולך. אתה יכול לדלג על שלבים אלה למקרה שכבר הגדרת את Cortana.
1. לחץ על תיבת החיפוש של Windows 10 או על תיבת החיפוש Cortana כפי שהיא מתייחסת יותר ויותר.
2. לחץ על סמל ההגדרות של קורטנה (ראה תמונה למטה)

3. במסך ההגדרות וודאו כי היי קורטנה מוגדר למצב On (ראה תמונה למטה)
4. רד למטה ולחץ על הלחצן 'הקול שלי' (ראה תמונה למטה)

5. בשלב זה, תקראו את 6 המשפטים שקורטנה תבקש ממך לומר ותשלים את התהליך.
תוכלו לדלג על שלבים 4 ו -5 לעיל, מכיוון שקורטנה עובדת מצוין גם ללא אימונים קוליים. עם זאת, בילוי של כמה דקות לאמן את קורטנה להכיר את קולך יביא תוצאות טובות יותר.
לאחר התקנת Cortana ועברת את תהליך התצורה הקולית, תוכל להמשיך לשלבים הבאים לשלוח דוא"ל על ידי מתן פקודות קוליות לעוזר הדיגיטלי שלך Cortana.
בקש מקורטנה לשלוח דוא"ל
1. לחץ על סמל המיקרופון בתיבת החיפוש בתוך Cortana או בשורת המשימות כדי לוודא שהמיקרופון שלך פועל.
2. ברגע שהמיקרופון מופעל, אמור, "היי קורטנה, שלח דוא"ל".
3. קורטנה תגיב עם "למי הדוא"ל הולך" - אמור את שם הנמען.
עליכם לקבל את הנמען באנשי הקשר עם שם וכתובת דוא"ל, כך שקורטנה תוכל לבחור את כתובת הדוא"ל הנכונה.
4. Cortana ישאל אותך "מה הנושא" - אמור את שורת הנושא שלך
5. קורטנה תגיד "מה המסר שלך" - תגיד את ההודעה
6. קורטנה תציג את הדוא"ל שהיא חיברה ותגיד "הנה הדוא"ל שלך, שלח אותו? הוסף עוד או בצע שינויים ".
7. במקרה שאתה רוצה לבצע שינויים בהודעת הדוא"ל, אמור "בצע שינויים" ועבר את תהליך הימצאות הדוא"ל שלך.
8. אמור שלח אותו ברגע שתסתפק בדוא"ל.