כשאתה מוחק מדפסת במחשב שלך, אתה עשוי לשים לב שהמדפסת נמחקת אך לא את היציאה. להלן השלבים למחיקת יציאת מדפסת TCP / IP במערכת Windows 10.
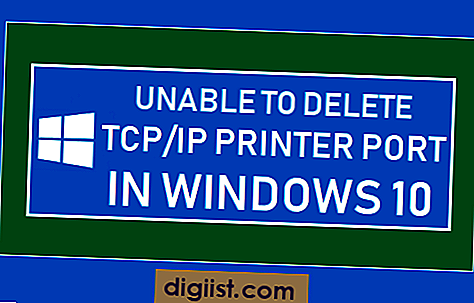
לא ניתן למחוק את יציאת מדפסת TCP / IP
כדי להפחית את העומס, משתמשים רבים מנסים להסיר מדפסות ויציאות מדפסות שאינן בשימוש במחשבים שלהן, רק כדי לגלות שהן לא מצליחות למחוק את יציאת מדפסת TCP / IP.
ברוב המקרים כאלו, משתמשים מקבלים הודעת שגיאה במחשבים שלהם בה כתוב "המשאב המבוקש נמצא בשימוש", אף כי אין מדפסת כזו מחוברת למחשב.
זה קורה מכיוון שההתייחסות למדפסת עדיין קיימת ברישום והמחשב שלך חושב שהמחשב עדיין בשימוש.
ברוב המקרים ניתן לתקן שגיאה זו על ידי עצירה והפעלה מחדש של Spooler Print במחשב שלך.
1. הפעל מחדש את Spooler Print
ברוב המקרים, עצירה והפעלה מחדש של שירות Print Spooler צריכים לתקן את הודעת השגיאה ולאפשר לך למחוק את יציאת מדפסת TCP / IP במחשב שלך.
1. לחץ באמצעות לחצן העכבר הימני על לחצן התחל ולחץ על הפעלה.

2. בחלון הפעל פקודה, הקלד services.msc ולחץ על אישור.

3. במסך השירותים, לחץ באמצעות לחצן העכבר הימני על שירות Print Spooler ולחץ על עצור. לאחר מכן, לחץ באמצעות לחצן העכבר הימני על Print Spooler ולחץ על התחל מחדש.

לאחר הפעלה מחדש של שירות Print Spooler, עליך להיות מסוגל להסיר את יציאת המדפסת במחשב שלך.
2. הסר את יציאת המדפסת מהרישום
אם הפעלה מחדש של שירות Spooler Service לא פיתרה את הבעיה, תצטרך למחוק את המדפסת ברישום.
1. לחץ באמצעות לחצן העכבר הימני על לחצן התחל ולחץ על הפעלה.

2. בחלון הפקודה הפעל, הקלד regedit ולחץ על OK.

3. במסך הרישום, נווט אל HKEY_LOCAL_MACHINE \ SYSTEM \ CurrentControlSet \ Control \ Print \ Printers \ PrinterName

לחץ באמצעות לחצן העכבר הימני על שם המדפסת ולחץ על אפשרות מחק בתפריט שיופיע.
לאחר מחיקת המדפסת מהרישום, הפעל מחדש את המחשב שלך או הפעל מחדש את שירות Print Spooler.





