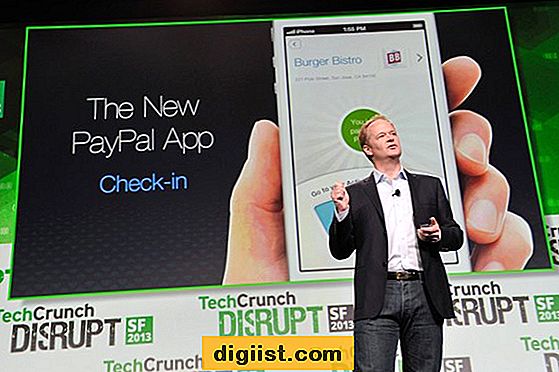במאמר זה, אנו בודקים קבוצות משתמשים במערכת ההפעלה של Windows, היתרונות והמטרה של יצירת קבוצות משתמשים וכיצד ליצור קבוצות משתמשים ב- Windows 10.

קבוצות משתמשים במערכת הפעלה של Windows
ניתן להגדיר קבוצת משתמשים במערכת הפעלה של Windows כקבוצה או אוסף של מספר חשבונות משתמשים הנשלטים על ידי אותה הגדרת הרשאות או הגדרות אבטחה זהה או נפוצה.
לדוגמה, נניח שאתה מאמין במתן גישה לאורחים ומבקרים לביתך למחשב שלך. במקרה זה, אתה יכול ליצור חשבונות משתמש נפרדים לילדים, בני נוער ומבוגרים עם הרשאות מוגבלות.
כעת, במקום שתצטרך לנהל חשבונות אלה בנפרד, אתה יכול להוסיף חשבונות אלה לקבוצת משתמשים ולנהל חשבונות אלה ברמה קבוצתית.
- קשורים: כיצד ליצור חשבון משתמש אורח ב- Windows 10
מטרת יצירת קבוצות משתמשים ב- Windows
המטרה העיקרית של יצירת קבוצות משתמשים ב- Windows היא לפשט את תהליך ניהול המשתמשים המרובים בסביבת מחשוב גדולה ומורכבת.
לדוגמה, לכל חברה גדולה או בינונית העושה שימוש במחשבי Windows כדי להפעיל או לנהל את עסקיה יהיו מספר מחלקות, מדורים, קבוצות פרוייקטים המשתמשים במספר רב של תחנות עבודה ומחשבים ניידים.
בתרחיש כה מורכב, מנהלי מערכות יכולים להשתמש בתכונה של קבוצת משתמשים במערכת Windows כדי לפשט את תהליך ניהול מספר משתמשי המחשוב השייכים למחלקות, חלקים וצוותי פרויקטים שונים.
במקום לקבוע תצורה ידנית של הגדרות עבור חשבונות משתמשים חדשים, מנהלי מערכות יכולים פשוט להוסיף עובדים חדשים לקבוצות משתמשים קיימות ובדרך זו חשבונות משתמשים חדשים יורשים אוטומטית את הרשאות והגדרות האבטחה בקבוצת המשתמשים שהוקצתה להם.
באופן דומה, בכל פעם שנדרש שינוי בהרשאות או בהגדרות אבטחה, מנהלי מערכות יוכלו לבצע את השינויים ברמה הגלובלית או הקבוצתית, במקום לשנות ידנית את ההגדרות עבור כל חשבון משתמש פרטני.
הצגה, עריכה, ניהול קבוצות משתמשים קיימות
על מנת להציג, לערוך או לנהל קבוצות משתמשים קיימות, אתה צריך להיות מחובר לחשבון משתמש מנהל.
בתרחיש קבוצתי, לרוב מנהלי רשת ממוקמים בקבוצת המשתמשים של מנהל המערכת וכל מנהל רשת עם חשבון משתמש בקבוצת הניהול יהיה במצב להצגה, שינוי וניהול של קבוצות משתמשים אחרות.
לאיזו קבוצת משתמשים שייך החשבון שלך?
עקוב אחר השלבים שלהלן כדי לגלות אם אתה שייך לקבוצת משתמשים או לאיזו קבוצת משתמשים חשבון המשתמש שלך שייך.
1. התחבר למחשב שלך עם שם המשתמש והסיסמה שלך.
2. ברגע שאתה מחובר, לחץ באמצעות לחצן העכבר הימני על לחצן התחל של Windows ואז לחץ על אפשרות שורת הפקודה (מנהל) בתפריט שמופיע (ראה תמונה למטה).

3. במסך שורת הפקודה, הקלד gpresult / r ולחץ על מקש Enter במקלדת של המחשב שלך.

לאחר ביצוע הפקודה gpresult תוכל לראות את חשבון המשתמש שלך ואת קבוצת המשתמש שאליה שייך חשבון המשתמש שלך בחלון שורת הפקודה.
הערה: הפקודה gpresult אינה פועלת במהדורה הביתית של Windows, היא פועלת רק בגירסאות Pro ו- Enterprise של Windows 10.
משתמשי המהדורה הביתית יכולים להשתמש בפקודה "משתמש נטו" כדי לגלות את קבוצת המשתמשים שלהם
1. לחץ באמצעות לחצן העכבר הימני על לחצן התחל ואז לחץ על אפשרות שורת הפקודה (ניהול) בתפריט שמופיע (ראה תמונה למטה).


3. לאחר ביצוע הפקודה "משתמש רשת" תוכל לראות את הקבוצה שאליה שייך חשבון המשתמש שלך (ראה תמונה למעלה)
כיצד להציג את כל חשבונות המשתמשים ב- Windows 10
אם אתה מתמודד עם מספר גדול של חשבונות משתמש, אתה יכול להציג פרטים על כל חשבונות המשתמש באמצעות הפקודה "WMIC UserAccount" במחשב Windows 10 שלך.
1. פתח את חלון שורת הפקודה במחשב שלך.
2. בחלון שורת הפקודה, הקלד wmic רשימת חשבונות חשבון מלא ולחץ על מקש Enter במקלדת של המחשב שלך.

3. לאחר ביצוע הפקודה, תוכלו לראות את כל חשבונות המשתמש הרשומים במסך שורת הפקודה.
כיצד ליצור קבוצות משתמשים ב- Windows 10
עקוב אחר הצעדים שלהלן כדי ליצור קבוצת משתמשים חדשה ב- Windows 10
1. לחץ באמצעות לחצן העכבר הימני על לחצן התחל ואז לחץ על אפשרות ניהול מחשב בתפריט שמופיע.

2. במסך ניהול המחשב, לחץ על משתמשים מקומיים וקבוצות. לאחר מכן, לחץ באמצעות לחצן העכבר הימני על קבוצות ואז לחץ על אפשרות קבוצה חדשה בתפריט שיופיע (ראה תמונה למטה).

3. בתיבת הדו-שיח קבוצה חדשה, הקלד את שם הקבוצה החדשה שברצונך ליצור, ספק תיאור ותוכל גם להוסיף חברים לקבוצה חדשה זו (ראה תמונה למטה).

4. לחץ על כפתור Create.