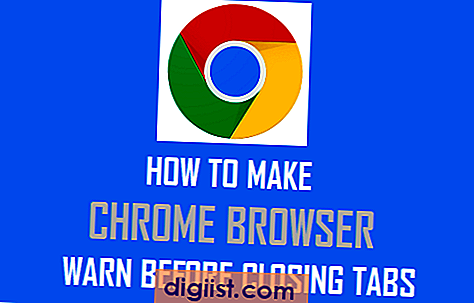מרבית האנשים השוקלים Chromebook מודחים מהרעיון הפופולרי כי מכשירי Chromebook אינם פועלים במצב לא מקוון. זה לא בדיוק נכון, יש הרבה מה שאתה יכול לעשות ב- Chromebook בזמן שאתה במצב לא מקוון. בפוסט זה תוכלו להכיר הרבה אודות השימוש ב- Chromebook במצב לא מקוון.

עובד במצב לא מקוון ב- Google Drive
גוגל מפעילה את משתמשי Chromebook עם אחסון בחינם של 100 ג'יגה-בתים בשירות האחסון בענן הנקרא Google Drive. אתה יכול לחשוב על זה כמרחב מקוון מאובטח, בו כל הקבצים, ההגדרות והיישומים שלך יאוחסנו, וזה בעצם המקום בו אתה עובד כשאתה משתמש ב- Chromebook.
למרות שכונן Google נמצא בענן, תוכל להציג ולערוך רבים מהקבצים שלך בזמן שאתה במצב לא מקוון על ידי ביצוע הצעדים הפשוטים הבאים.
1. השיק תחילה את אפליקציית האינטרנט של Google Drive כשאתה עדיין מחובר לאינטרנט. אפליקציה זו תתחיל באינדקס של כל הקבצים שלך בכונן Google ותביא אותם להגדרת השימוש הלא מקוון בהמשך.
2. בפעם הבאה בכל פעם שאתה לא מקוון ולא מחובר לאינטרנט, פשוט הפעל את אפליקציית Drive בחלון הדפדפן של Chrome ויהיה לך גישה לא מקוונת לרבים מהקבצים שלך.
כאשר הגישה הלא מקוונת מופעלת, כעת תוכל להציג ולערוך את כל Google Docs, הגיליונות האלקטרוניים והמצגות שלך - זה בעצם מה שרוב האנשים עושים במונחים של פרודוקטיביות במחשב.
צפה בסרטון הווידאו שלהלן מ- Google כיצד לאפשר גישה לא מקוונת לכונן Google שלך.
יש מגבלות מסוימות של עבודה במצב לא מקוון בכונן של גוגל - לא תוכלו לצפות או לערוך טפסים של גוגל, מסמכי PDF, להפעיל סרטונים או לדפדף בתמונות המאוחסנות בכונן Google.
צפה בקבצי וסרטוני PDF במצב לא מקוון
מחשבי Chromebook מגיעים בדרך כלל עם אחסון של 16 ג'יגה-בתים עד 32 ג'יגה-בייט, אותם ניתן להרחיב עוד יותר באמצעות כרטיסי SD וכונני הבזק מסוג USB. המשמעות היא שתוכל להוריד ולשמור קבצים בכונן הקשיח של Chromebook וגם להתקני אחסון חיצוניים.
מחשבי Chromebook תומכים במספר צופי קבצים ונגני מדיה בהם ניתן להשתמש כדי להציג קבצים המאוחסנים במחשב, בכרטיס SD או בכונני הבזק מסוג USB המחוברים ל- Chromebook.
בעיקרון תוכלו לצפות בקבצי PDF, לצפות בסרטונים, להאזין למוזיקה וגם לצפות בקבצי Microsoft Office!
כיצד להשתמש ב- Gmail במצב לא מקוון.
מה דעתך לחבר את הדוא"ל שלך כשאתה במצב לא מקוון? בעידן זה של ריבוי משימות ישנם משתמשים שרוצים להיות פרודוקטיביים סופר ולבצע עבודות מסוימות תוך כדי נסיעה לעבודה ובכל עת שזה אפשרי.
כדי להשתמש ב- Gmail במצב לא מקוון, תחילה עליך להתקין את האפליקציה של Gmail במצב לא מקוון. אפליקציה זו זמינה בחנות האינטרנט של Chrome בחינם.
- הורד את האפליקציה של Gmail לא מקוון והפעל אותה ממפעיל היישומים שלך.
- בחר לאפשר דואר לא מקוון כשאתה רואה את ההנחיה.
תראה תצוגת מסך מפוצלת של חשבון Gmail שלך עם הודעות דוא"ל בצד אחד ומסך ההודעות בצד השני.
בהיותך במצב לא מקוון תוכל לקרוא, לענות, לארגן את הדוא"ל ותוכל גם לחפש דוא"ל.
הדוא"ל שאתה מחבר ושולח במצב לא מקוון לא יעבור לשום מקום, הם יחכו שתתחבר לאינטרנט.
בפעם הבאה שאתה מחובר, כל הדוא"ל שחיברת במצב לא מקוון יישלח לנמענים והכל יסונכרן בצורה מושלמת עם חשבון Gmail המקוון שלך.
משחק משחקים וקריאת ספרים במצב לא מקוון
יש המון אפליקציות העובדות במצב לא מקוון, כולל Kindle Reader שיאפשרו לך לקרוא ספרים במצב לא מקוון. אתה יכול גם לשחק גרסאות לא מקוונות של משחקים הזמינים בחנות Chrome של גוגל.
מלבד אפליקציות בחנות Chrome, ישנם אפליקציות אחרות הידועות כאפליקציות ארוזות שיכולות לעבוד גם באופן לא מקוון במכשירי Chromebook. יישומים אלה נפתחים בחלונות שלהם ועובדים באופן עצמאי דרך דפדפן Chrome.
אפליקציית Touchup Pixlr היא דוגמה ליישום ארוז שעובד במצב לא מקוון במחשבי Chromebook. יש גם כמה אפליקציות משחק, מחשבונים ואפליקציות מזג אוויר שעובדות מצוין על מחשבי Chromebook כשאתה במצב לא מקוון.
אתה יכול לדפדף במצב לא מקוון ב- Chromebook
אם אתה עדיין מוכן להפתעה, קיימת אפליקציית Chrome בשם Pocket, המאפשרת לך לשמור דפי אינטרנט שלמים ב- Chromebook לגלישה לא מקוונת.
מה שטוב באפליקציה הזו זה שהיא עובדת על כל מכשיר. נניח שתמצא מאמר מעניין באתר אינטרנט כשאתה נמצא בטלפון, בטאבלט או במחשב, אתה יכול פשוט לשמור אותו בחשבונך. הכיס ישמור את דף האינטרנט הזה בחשבונך ודפי האינטרנט השמורים יסונכרנו עם ה- Chromebook לגישה לא מקוונת.
צפו בסרטון הבא למידע נוסף על כיס - אם הוא נמצא בכיס, הוא נמצא בכל מקום!
מחשבות אחרונות
כפי שאתה יכול לראות מלמעלה, יש הרבה מה שאתה יכול לעשות ב- Chromebook כשאתה במצב לא מקוון וזה אמור להספיק לרוב המשתמשים.