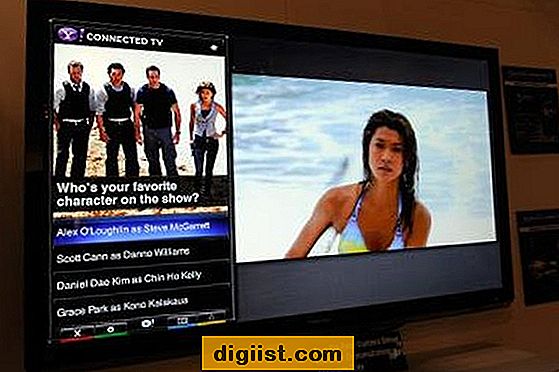אם תמונת הרקע שלך אדומה והיית מעדיף לראות צבע כחול, החלף את הצבעים האלה בעזרת כלי לבחירת צבעים. לצייר, תוכנית עריכת תמונות בחינם שמגיעה עם Windows, יש כלי Pick Color שיכול לזהות את צבע הרקע של התמונה שלך במדויק. לאחר מכן, השתמש בכמה כלים נוספים כדי לצייר על הרקע המקורי בעזרת צבע המשפר את התמונה שלך.
שלב 1
לחץ על "Windows", הקלד "Paint" ולחץ על "Paint" כדי להפעיל את תוכנית Paint. לחץ על "Ctrl-O" ולחץ פעמיים על קובץ התמונה שברצונך לעדכן. לחץ על "בית" ואז לחץ על הכלי "בחר צבע", המעוצב כטפטפת.
שלב 2
לחץ על צבע הרקע של התמונה ושים לב שצבע משנה את צבע הריבוע "צבע 1" כך שיתאים לצבע זה. צבע זה הופך לזה שבו צבע משתמש כאשר משתמשים בכלי אחר לצביעה.
שלב 3
עבור לקטע צבעים ולחץ על הצבע שבו תרצה להחליף את צבע הרקע הקיים. צבע משנה את צבע הריבוע "צבע 1" כך שיתאים לצבע שתבחר.
שלב 4
לחץ על הכלי "מלא צבע" בצורת דלי צבע. לחץ על צבע הרקע של התמונה והצבע מחליף את רוב הצבע בצבע החדש שבחרת. צבע כנראה ישאיר מעט מהצבע המקורי סביב חפצי התמונה. לדוגמה, אם החלפתם את הצהוב לירוק, עדיין תוכלו לראות מתאר צהוב סביב אנשים וחפצים בתמונה.
שלב 5
לחץ על "מברשות" ואז לחץ על הכלי "מברשת". לחץ על "גודל" כדי להציג מספר שורות בעלות רוחב משתנה. לחץ על אחת השורות כדי לבחור בה. לדוגמה, אם תלחץ על השורה "3px", משיכות המכחול שלך יהיו ברוחב 3 פיקסלים.
שלב 6
לחץ על חלק כלשהו בצבע המקורי שנשאר, לחץ לחיצה ארוכה על לחצן העכבר השמאלי וגרור את העכבר כדי לצייר מעל צבע זה באמצעות הצבע החדש. אם אתה צריך לעבוד על שטח קטן, כגון בין אצבעותיו של מישהו, לחץ על "תצוגה" ואז לחץ על "התקרב" כדי להגדיל את האזור כך שתוכל לראות פיקסלים בודדים. יתכן שתצטרך לבחור גודל מברשת קטן יותר כאשר אתה מצייר באזורים מפורטים מסוג זה.
לחץ על "קובץ", לחץ על "שמור בשם" והקלד את השם שתרצה לקרוא לתמונה החדשה בתיבת הטקסט "שם קובץ". לחץ על "שמור" כדי לשמור אותו.