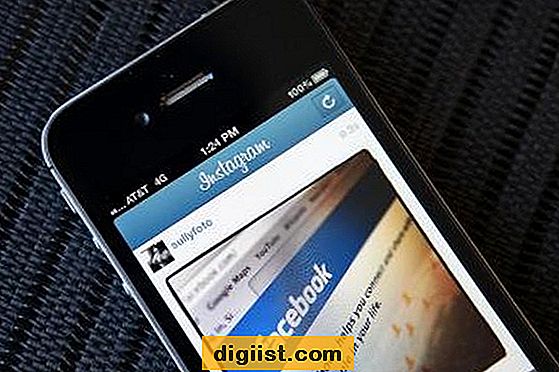תמונות חשובות יכולות ללכת לאיבוד בין מאות תמונות באפליקציית תמונות Google. לפיכך, כדאי לארגן את התמונות שלך על ידי הצבתן באלבומים שונים באפליקציית התמונות. במאמר זה תמצאו את הצעדים ליצירת אלבומים בתמונות Google.

מדוע ליצור אלבומים בתמונות גוגל
כברירת מחדל, כל התמונות שצולמו בטלפונים אנדרואיד ניתן למצוא בכרטיסייה 'תמונות' באפליקציית תמונות Google. אותו דבר קורה באייפון כשאתה מוריד ומתקין את אפליקציית תמונות Google במכשיר ה- iOS שלך.
במשך שעות נוספות, בסופו של דבר תצבור כל כך הרבה תמונות שתמונות חשובות, כמו תמונות משפחתיות שצולמו במסיבת יום הולדת או טיולים לחו"ל, עלולות ללכת לאיבוד בין מאות תמונות אחרות, צילומי מסך ותמונות WhatsApp.
ניתן להימנע מכל הבלגן והבלבול הזה על ידי יצירת אלבומים באפליקציית תמונות Google וקיבוץ תמונות באלבומים נפרדים - תמונות משפחתיות, תמונות WhatsApp, תמונות Chromecast וכן הלאה.
במקרה שאתה תוהה לגבי תמונות Chromecast, תשמח לדעת ש- Google Chromecast מאפשר לך להשתמש בתמונות Google כתמונות רקע בטלוויזיה הביתית שלך. המשמעות היא שתוכלו למקם את כל התמונות המועדפות עליכם באלבום ב- Chromecast ולהציג אותן על מסך הטלוויזיה כתמונות רקע.
צור אלבומים בתמונות Google
עקוב אחר השלבים שלהלן כדי ליצור אלבום באפליקציית תמונות Google. השלבים זהים גם לאנדרואיד וגם לאייפון.
1. בטלפון ה- Android או ה- iPhone שלך פתח את האפליקציה 'תמונות Google'.
הערה: משתמשי אייפון יכולים להוריד את האפליקציה של תמונות Google מחנות האפליקציות.
2. ברגע שאתה נמצא באפליקציית אלבומי Google, הקש על הכרטיסייה אלבומים שנמצאת בפינה השמאלית התחתונה של המסך (ראה תמונה למטה)

3. במקרה שטרם יצרת אלבום, תראה קישור "צור אלבום" במסך הבא. הקש על קישור יצירת אלבום (ראה תמונה למטה)

4. במקרה שכבר יצרת אלבום, תצטרך להקיש על אייקון התפריט בן 3 הנקודות, הממוקם בסמוך לפינה השמאלית העליונה של המסך שלך ואז להקיש על אלבום בתפריט השקופית. (ראו תמונה למטה)

5. בשלב הבא, אפליקציית אלבומי Google תפתח את גליל המצלמה בטלפון שלך, ותאפשר לך לבחור את התמונות שברצונך להוסיף לאלבום החדש.
6. לאחר שבחרת את התמונות, הקש על אפשרות יצירת בפינה השמאלית העליונה של המסך (ראה תמונה למטה).

הערה: יהיה עליך להוסיף תמונה אחת לפחות כדי ליצור אלבום בתמונות Google
7. במסך הבא הקלד שם מתאים לאלבום שלך ולחץ על סימן הביקורת הממוקם בפינה השמאלית העליונה של המסך.

הוסף תמונות לאלבום בתמונות Google
לאחר יצירת אלבום, באפשרותך להוסיף תמונות לאלבום בכל עת על ידי ביצוע השלבים שלהלן.
1. פתח את אפליקציית אלבומי Google באייפון או בטלפון אנדרואיד.
2. פעם אחת בתצלומי Google, הקש על הכרטיסייה אלבומים שנמצאת בפינה השמאלית התחתונה של המסך (למקרה שאינך נמצא במסך האלבומים).

3. במסך הבא, הקש על האלבום שאליו ברצונך להוסיף תמונות.
4. ברגע שאתה באלבום, הקש על הסמל הוסף תמונות שנמצא בתפריט העליון (ראה תמונה למטה)

5. הקשה על סמל הוסף תמונות תעביר אתכם לרול המצלמה. בחר בתמונות שברצונך להוסיף לאלבום על ידי הקשה עליהם ולחץ על בוצע מהפינה השמאלית העליונה של המסך (ראה תמונה למטה)

דרך נוספת להוסיף תמונות לאלבומים בתמונות גוגל
הנה דרך קלה נוספת להוסיף תמונות לאלבום בתמונות Google.
1. פתח את אפליקציית אלבומי Google באייפון או בטלפון אנדרואיד.
2. בשלב הבא, לחץ על הכרטיסייה תמונות למקרה שאינך נמצא במסך התמונות.

3. במסך תצלומים, הקש והחזק את התמונה עד שתבחר. לאחר מכן הקש על תמונות אחרות שברצונך להוסיף לאלבום
4. לאחר בחירת כל התמונות, הקש על סמל + (פלוס) מהתפריט העליון (ראה תמונה למטה)

5. הקשה על סמל + (פלוס) תפתח תפריט שקופיות, הקש על שם האלבום שלך כדי להוסיף תמונות נבחרות לאלבום (ראה תמונה למטה)

הסר תמונות מאלבום בתמונות Google
במקרה שתרצה, תוכל להסיר תמונות מכל אלבום בתצלומי Google על ידי ביצוע השלבים שלהלן.
1. פתח את אפליקציית אלבומי Google באנדרואיד או באייפון שלך.
2. הבא, לחץ על הכרטיסייה אלבומים שנמצאת בחלק השמאלי התחתון של המסך (למקרה שאינך נמצא במסך האלבומים).

3. במסך הבא, הקש על האלבום שממנו ברצונך להסיר תמונות
4. הבא, הקש והחזק את הצילום שברצונך להסיר, עד שנבחר. כעת תוכלו לבחור תמונות אחרות להסרה על ידי הקשה עליהן.
5. לאחר שבחרת את כל התמונות, הקש על סמל התלת-נקודה הממוקם בפינה השמאלית העליונה של המסך ואז הקש על אפשרות הסר מאלבום שתופיע בתחתית המסך.

שתף אלבומים בתמונות Google
אפליקציית תמונות Google מקלה על ממש לשתף אלבומים עם חבריך ובני משפחתך.
1. פתח את אפליקציית תמונות Google בטלפון אנדרואיד או ב- iPhone
2. הבא, לחץ על הכרטיסייה אלבומים מתחתית המסך (למקרה שאינך נמצא בתצוגת אלבומים).

3. במסך הבא, הקש על האלבום שברצונך לשתף עם בני משפחתך וחבריך.
4. ברגע שאתה נמצא באלבום שנבחר, הקש על סמל ה- 3 נקודות שנמצא בפינה השמאלית העליונה של המסך (ראה תמונה למטה)

5. הבא, לחץ על אפשרויות שיתוף בתפריט השקופית שמופיע (ראה תמונה למטה)

6. במסך הבא, הפעל את אפשרויות השיתוף על ידי הזזת המכשיר לצד שתף אלבום למצב ON.

7. ברגע שתופעל האפשרות שתף אלבום, תראה את הקישור לשיתוף שתוכל להשתמש בו לשיתוף האלבום עם כל אחד (ראה תמונה למעלה).
על מנת לשתף את אלבום התמונות עם בני משפחתכם וחבריך, פשוט העתק את "הקישור לשיתוף" כפי שנוצר על ידי Google ושלח אותו אליהם.
מחק אלבומים בתמונות Google
במקרה שאתה מרגיש שאלבום שיצרת בתמונות Google כבר אינו נדרש, תוכל למחוק את האלבומים בכל עת על ידי ביצוע הצעדים הבאים.
1. פתח את אפליקציית אלבומי Google באייפון או בטלפון אנדרואיד.
2. הקש על הכרטיסייה אלבומים שנמצאת בתחתית המסך (למקרה שאינך נמצא בתצוגת אלבומים).

3. לאחר מכן, הקש על האלבום שברצונך למחוק.
4. במסך הבא, הקש על סמל ה- 3 נקודות מהפינה השמאלית העליונה של המסך (ראה תמונה למטה)

5. לאחר מכן, הקש על אפשרות מחק אלבום בתפריט השקופית שמופיע (ראה תמונה למטה)

6. מהקופץ שיצא בעקבותיו, הקש על מחק אלבום כדי למחוק לצמיתות את האלבום מתצלומי Google.