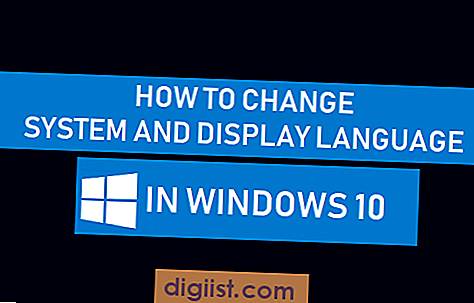מזהה Apple שלך מכיל מידע חיוני כמו מספרי הכתובת וכרטיסי האשראי שלך שעשויים להיות שימוש לרעה במקרה שסיסמת מזהה Apple שלך תיפגע. במקרה וזה יפריע לך, תוכל להשיג שקט נפשי על ידי הפעלת אימות דו-גורמי להוסיף שכבה נוספת של אבטחה למזהה Apple שלך.

לפני שעבר על הצעדים המדויקים כדי לאפשר אימות דו-גורמי עבור מזהה Apple, הבה נבחן בקצרה מהי בדיוק אימות דו-גורמים ואיך זה שונה מאימות דו-שלבי שאולי חלקכם מכירים כבר.
מהי אימות דו-גורמי?
אימות דו-גורמי הוא תכונת אבטחה חדשה שהוצגה על ידי אפל בשנת 2015 עם יציאת iOS 9 ו- Mac OS X EI Captain.
כשאתה מאפשר אימות דו-גורמי עבור מזהה Apple שלך, חשבון Apple שלך יהיה מוגן גם אם מישהו יצליח לנחש את סיסמת Apple ID שלך ומנסה להתחבר לחשבון שלך.
מכיוון שהפעלת אימות דו-גורמי, תהליך ההתחברות יבקש את קוד האימות בנוסף לסיסמת מזהה Apple, מה שמקשה על מישהו לקבל גישה לחשבון Apple שלך.
כעת כל זה יישמע מוכר לאלה שכבר רגילים לתהליך האימות הדו-שלבי. עם זאת, אימות דו-גורמי הוא גרסה משודרגת, משופרת ובטוחה יותר של תהליך אימות דו-שלבי שאולי כבר השתמשת בו עבור חשבונות Apple שלך.
ההבדל בין אימות דו-גורמי ואימות דו-שלבי
ההבדל העיקרי בין אימות דו-שלבי לאימות דו-גורמי הוא תכונת המיקום שאפל הציגה באימות דו-גורמי.
באימות דו-גורמי, תוצג לראשונה מפה המציינת את מיקום המכשיר ממנו נכנס חשבון Apple שלך. תכונה זו מראה לך מייד אם מישהו מנסה להתחבר לחשבונך ממיקום שאינו מוכר לך.
לאחר התבוננות במפת המיקום, אתה יכול לבחור לקבל את קוד האימות בטלפון שלך, או לבחור באפשרות אל תאפשר לחסום את הקוד, למקרה שהמיקום לא ידוע לך.
כפי שתסכימו, הגדרה זו בטוחה יותר בהשוואה לאימות הדו-שלבי שפשוט שלח הודעה לטלפון שלך עם קוד אימות בן ארבע ספרות, בכל פעם שאתה או מישהו ניסית להתחבר לחשבון Apple שלך.
אין מפתח התאוששות באימות דו-גורמי
הבדל עיקרי נוסף בין אימות דו-גורמי ואימות דו-שלבי הוא הסרת מפתח השחזור באימות דו-גורמי.
במקום להשתמש במפתח השחזור, כעת אתה נדרש לעשות שימוש בתכונה המקוונת לשחזור חשבון מקוון של אפל על מנת לקבל מחדש את הגישה לחשבונך, למקרה ששכחת את סיסמת מזהה Apple שלך.
אימות דו גורמים עובד רק על מכשירי אפל
שלא כמו אימות דו-שלבי, אינך יכול להפעיל אימות דו-גורמי במחשב Windows, טלפון Chromebook אנדרואיד או כל מכשיר אחר שאינו Apple.
כדי לאפשר אימות דו-גורמי, תזדקק למכשיר Apple המריץ iOS 9 או גירסה חדשה יותר או מק שמריץ Mac OS X El Captain או חדש יותר.
כמו כן, תצטרך להשבית את האימות הדו-שלבי, לפני שתוכל לאפשר אימות דו-גורמי עבור מזהה Apple שלך. לא ניתן לבצע אימות דו-שלבי וגם אימות דו-גורמי שיגן על חשבון Apple שלך בו זמנית.
השבת אימות דו-שלבי
כאמור לעיל, תחילה עליך לבטל את האימות הדו-שלבי עבור מזהה Apple שלך (למקרה שתפעיל אותו) על ידי ביצוע השלבים שלהלן.
1. במחשבך בקר באתר appleid.apple.com והיכנס לחשבון Apple שלך.
2. במסך הבא, אתר את פרק האבטחה ולחץ על הקישור עריכה (ראה תמונה למטה)

3. לאחר מכן, לחץ על כבה אימות דו-שלבי, הנמצא תחת כותרת המשנה אימות דו-שלבי.

4. תראה חלון קופץ, לחץ שוב על כבה אימות דו-שלבי.
5. במסך הבא תידרש לענות על שאלות אבטחה, אשר את תאריך הלידה והשחזור שלך.
אפשר אימות דו גורמי ב- iPhone, iPad או iPod
בצע את הצעדים שלהלן כדי לאפשר אימות דו-גורמי ב- iPhone, iPad או iPod שלך המריץ iOS 9 ואילך.
1. ממסך הבית של ה- iPhone, iPad או iPod, הקש על הגדרות.
2. במסך ההגדרות, הקש על iCloud

3. הבא, הקש על שמך (ראה תמונה למטה)

4. במסך המוקפץ, הזן את הסיסמה עבור מזהה Apple שלך והקש על OK
5. במסך Apple ID, הקש על סיסמה ואבטחה

6. במסך סיסמה ואבטחה, הקש על הקישור הגדרת אימות דו גורמים ....

7. במסך הבא, הקש על קישור המשך (ראה תמונה למטה)

8. לאחר מכן, הזן את מספר הטלפון שלך ובחר כיצד תרצה לקבל את קוד האימות. אתה יכול לבחור באמצעות הודעת טקסט או באמצעות שיחת טלפון

9. במסך הבא, הזן את קוד האימות שקיבלת זה עתה מאפל במספר הטלפון שמסרת בשלב 8 לעיל.

אפשר אימות דו-גורמי ב- Mac
כאמור, באפשרותך גם להפעיל קוד אימות דו-גורמי במחשב Mac שלך המריץ Mac OS X El Captain או גרסה מתקדמת יותר של מערכת ההפעלה.
1. לחץ על סמל Apple הממוקם בפינה השמאלית העליונה של המסך שלך ואז לחץ על העדפות מערכת.

2. במסך הבא לחץ על iCloud (ראה תמונה למטה)

3. הבא, לחץ על כפתור פרטי החשבון

4. במסך הבא, לחץ על לשונית האבטחה ואז לחץ על לחצן הגדרת אימות דו גורמים (ראה תמונה למטה)

5. תראה חלון מוקפץ, לחץ על כפתור ההתקנה כדי להתחיל בתהליך הגדרת אימות דו-גורמי ב- Mac שלך.

6. במסך הבא תידרש לאמת את זהותך על ידי תשובה לשאלות אבטחה. ענה על שאלות האבטחה ולחץ על אמת כדי להמשיך.

7. הבא, הזן את מספר הטלפון עליו ברצונך לקבל את קוד האימות. כמו כן, בחר כיצד ברצונך לקבל את קוד האימות (הודעת טקסט או שיחת טלפון) ולחץ על כפתור המשך.

8. במסך הבא, הזן את קוד האימות שקיבלת זה עתה מאפל במספר הטלפון שמסרת בשלב 7 ולחץ על המשך.

כעת הגדרת בהצלחה אימות דו-גורמי עבור חשבון Apple שלך ב- Mac.
מעתה והלאה בכל פעם שתיכנס לחשבון Apple שלך ממחשב לא ידוע, תקבל קוד אימות במחשב ה- Mac שלך, יחד עם מפה המציגה את המיקום ממנו ניגשת לחשבון Apple שלך.
השבת אימות של שני גורמים ב- iPhone ו- Mac
במקרה שלא תאהבו אימות דו-גורמי, תוכלו לבטל בקלות אימות דו-גורמי באמצעות אייפון או מק.
1. באייפון או ב- Mac, בקר באתר appleid.apple.com.
2. במסך הבא, אתר את פרק האבטחה ולחץ על הקישור עריכה (ראה תמונה למטה)

3. הבא, אתר את החלק אימות שני גורמים ולחץ על קישור כבה אימות דו גורמים.

4. במסך הבא, לחץ שוב על כבה אימות דו-גורמי, כדי לאשר שאתה רוצה לכבות את התכונה.
5. במסך הבא תידרשו לענות על שאלות אבטחה ולחצו על המשך.

6. בשלב הבא תידרש לאשר את תאריך הלידה שלך ולספק את דוא"ל השחזור שלך (למקרה שיש לך כזה) ולחץ על המשך כדי לסיים את תהליך השבתת האימות הדו-גורמי עבור מזהה Apple שלך.