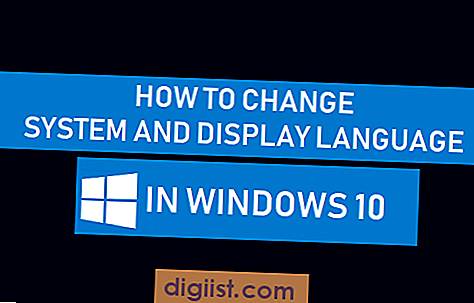האוזניות האלחוטיות החדשות של אפל המכונות AirPods הפכו פופולריות ביותר בפרק זמן קצר. במאמר זה נראה לך כיצד להתאים AirPods ל- iPhone, Mac ו- Apple Watch.

התאם AirPods עם iPhone, Mac ו- Apple Watch
השלב הראשון, על מנת לשייך את ה- AirPods שלך לכל מכשיר Apple שלך (iPhone, Mac או Apple Watch) הוא לוודא שאפשרות Bluetooth מופעלת במכשיר שלך.
באופן כללי, Bluetooth מופעלת כברירת מחדל ברוב מכשירי Apple. עם זאת, אתה עדיין צריך לבדוק ולאשר שלא השבתת את Bluetooth במכשיר Apple שלך.
1. באייפון: הקש על הגדרות> Bluetooth> החלף ב- Bluetooth
2. ב- Mac: לחץ על סמל Apple בשורת התפריטים העליונה> העדפות מערכת> Bluetooth> הפעל את Bluetooth.
אם כל מכשירי Apple שבבעלותכם (iPhone, iPad, Mac ו- Apple Watch) מחוברים לאותו חשבון iCloud, עליכם רק להזדווג AirPods עם מכשיר Apple 1 וכל שאר המכשירים יתחברו אוטומטית ל- AirPods.
התאם AirPods עם אייפון
בהנחה שאפשרות Bluetooth מופעלת באייפון שלך, בצע את הצעדים שלהלן כדי להתאים AirPods לאייפון שלך.
1. פתח את הנעילה של ה- iPhone תחילה על ידי לחיצה על כפתור הבית ואז הזן את הסיסמה שלך או ביטול הנעילה באמצעות מזהה מגע.
2. הבא, פתח את תיק ה- AirPods (עם ה- AirPods בתיק) והחזק אותו ליד האייפון שלך.
3. במסך האייפון שלך, תראה תמונה של AirPods יחד עם כפתור Connect. הקש על כפתור Connect כדי להתחיל בתהליך זיווג AirPods לאייפון שלך (ראה תמונה למטה)

4. בשלב הבא, האייפון שלך יציין שהוא החל בתהליך זיווג AirPods (ראה תמונה למטה)

5. המתן שה- AirPods יסיימו להתחבר וברגע שהם מחוברים אתה יכול להתחיל להשתמש בהם.
כאמור, אתה רק צריך להתאים מכשיר אפל אחד עם AirPods. המשמעות היא שה- AirPods כבר משויכים ל- Apple Watch שלך וגם עם ה- Mac שלך, למקרה שלכולם יש מזהה Apple זהה או נפוץ.
התאם AirPods עם מכשיר iPhone, Mac או Apple Watch שני
עקוב אחר הצעדים שלהלן, למקרה שתרצה לשייך AirPods לאייפון שני, או מק שאינו מחובר לאותו מזהה Apple.
1. פתח את הנעילה הראשונה של ה- iPhone השני שלך על ידי לחיצה על כפתור הבית ואז הזן את הסיסמה שלך או ביטול הנעילה באמצעות מזהה מגע.
2. הבא, פתח את תיק ה- AirPods (עם ה- AirPods בתיק) והחזק אותו ליד האייפון שלך.
3. באייפון / מק, הקש / לחץ על לחצן התחבר שתראה על המסך

4. לאחר מכן לחץ על כפתור החיבור המעגלי שנמצא בחלק האחורי של תיק ה- AirPods (ראה תמונה למטה).

זה יחבר את מכשיר ה- Apple השני שלך (iPhone, iPad, Mac) שיש לו מזהה Apple אחר ל- AirPods.
התאם AirPods עם מכשירים שאינם של Apple
יש אנשים שלא מודעים לעובדה שאפשר להזדווג AirPods גם למכשירים שאינם של אפל כמו טלפונים אנדרואיד ומחשבי Windows. השלבים לזיווג AirPods לטלפון אנדרואיד או למחשב Windows זהים לחלוטין.
1. פתח את התיק AirPods (עם AirPods בתוכם) והנח את התיק לצד המכשיר שאינו Apple שלך (טלפון אנדרואיד או מחשב Windows)
2. במסך טלפון אנדרואיד או מחשב Windows תראו AirPods עם כפתור התחבר (ראו תמונה למטה).

3. כדי להתחיל בתהליך של התאמת AirPods, הקש על כפתור Connect על המסך של המכשיר שאינו Apple שלך ולחץ על כפתור ה- Connect Circular בפועל שנמצא בחלק האחורי של מקרה ה- AirPods (ראה תמונה למטה).

פשוט כל כך, AirPods יתאימו כעת למכשיר שאינו Apple.
הערה: על מנת להתאים AirPods למכשיר שאינו Apple, עליך להפעיל תחילה Bluetooth במכשיר זה.
בטל את ההתאמה בין AirPods לאייפון
אם אינך מתכוון עוד להשתמש ב- AirPods שלך ורוצה למכור אותם, תוכל להשתמש בצעדים שלהלן כדי לבטל את ההתאמה בין AirPods ל- iPhone שלך.
1. פתח את אפליקציית ההגדרות באייפון שלך.
2 . במסך ההגדרות, הקש על Bluetooth.
3. במסך הבא, תחת הכותרת "המכשירים שלי" תוכלו לראות AirPods יחד עם מכשירים אחרים המחוברים באמצעות Bluetooth לאייפון שלכם (ראו תמונה למטה).

4. הקש על סמל ה- i הממוקם ליד שם ה- AirPods שלך (ראה תמונה למעלה).
5. במסך הבא, הקש על שכח מכשיר זה.
6. בשלב הבא, תראה חלון קופץ, הקש על האפשרות Forget Device (חלון מכשיר) בקופץ
7. תראה חלון קופץ אחר שמודיע לך כי הסרת AirPods מ- iPhone תסיר אותם מכל שאר המכשירים המחוברים לאותו חשבון iCloud. הקש שוב על Forget Device כדי לאשר.
התנתק את AirPods עם מק
אם ה- Mac שלך מחובר לאותה מזהה אפל כמו ה- iPhone שלך, AirPods לא יותאם באופן אוטומטי. עם זאת, אם ל- Mac שלך יש מזהה Apple אחר, אתה יכול לבטל את ההתאמה של AirPods עם ה- Mac שלך על ידי ביצוע השלבים שלהלן.
1. לחץ באמצעות לחצן העכבר הימני על סמל ה- Bluetooth הממוקם בסמוך לפינה השמאלית העליונה של המסך
2. מהתפריט הנפתח, רחף עם העכבר מעל שם AirPods שלך ומהתפריט הבא לחץ על הסר.

3. לאחר מכן תראה חלון קופץ, לחץ על הסר כדי לבטל את התאמת AirPods עם ה- Mac שלך.