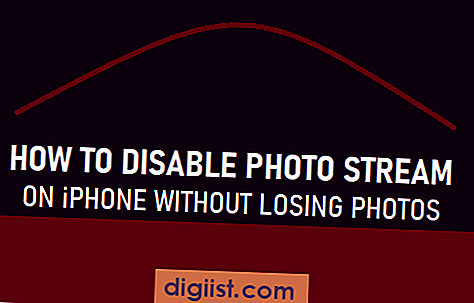אנשים עם גישה ל- Mac שלך יכולים לאתר רמזים אודות המידע הכספי שלך, אתרי מדיה חברתית, פרטי התחברות ומידע אישי אחר. אם תחליט לאחסן את הסיסמאות שלך בדפדפן שלך, אנשים יכולים גם לגשת לרשומות פיננסיות ולהוריד דוחות בנק ולגשת לחשבונות הפרטיים שלך. גם אם תמחק את היסטוריית הדפדפן שלך, אדם בעל יכולת טכנולוגיה עדיין יכול להחזיר קבצים שנמחקו במחשב שלך. באפשרותך להסיר את כל קבצי האינטרנט שלך לצמיתות על ידי ניקוי תחילה של היסטוריית הדפדפנים ב- Safari ולאחר מכן מחיקת השטח הפנוי בכונן הקשיח באמצעות כלי הדיסק של Mac OS X.
נקה אפשרויות היסטוריה
לחץ על התפריט הנפתח "היסטוריה", בחר "נקה היסטוריה ..." וסמן את התיבה "איפוס גם אתרים מובילים", אם תרצה בכך. לחץ על הלחצן "נקה" כדי להסיר את ההיסטוריה שלך באופן מיידי. אפשרות זו אינה מסירה סיסמאות ונתוני אתרים אחרים העלולים לזהות את האתרים בהם ביקרת.
לחץ על התפריט הנפתח "היסטוריה" ובחר "הצג היסטוריה מלאה" כדי למחוק אפשרויות היסטוריות בודדות. לחץ על הכרטיסייה "היסטוריה" בסרגל הצד ואז בחר כל אתר שברצונך לנקות. לחץ על כפתור "מחק" במקלדת שלך כדי למחוק את הפריטים שבחרת.
לחץ על התפריט הנפתח "Safari", בחר "העדפות" ולחץ על הכרטיסייה "כללי". בחר בתפריט הנפתח "הסר פריטי היסטוריה" ובחר מרווח זמן למחיקה אוטומטית של ההיסטוריה שלך. קיימות אפשרויות למחיקה אוטומטית של נתונים בכל יום, שבוע, כל שבועיים, חודשי, שנתי או ידני.
אפס את ספארי
פתח את Safari, לחץ על התפריט הנפתח "Safari" ובחר "אפס את Safari". איפוס Safari גם מנקה את ההיסטוריה שלך יחד עם כל נתוני הסיסמה השמורים שלך, היסטוריית ההורדות וכל מידע אחר השמור ב- Safari. איפוס Safari מחזיר למעשה את Safari להגדרות ברירת המחדל שלה, ומחיק את כל השינויים שלך בתהליך.
בדוק כל אחת מהאפשרויות הזמינות בדף איפוס ספארי. האפשרות הראשונה שכותרתה נקה היסטוריה מוחקת את ההיסטוריה שלך. האפשרויות הנותרות מאפשרות לך להסיר מידע עליון על האתר, למחוק תמונות תצוגה מקדימה, לאפס כל אזהרת מיקום ולמחוק מידע אחר שיכול לשמש לקביעת האתרים שבהם ביקרת. אם ברצונך לשמור נתונים מסוימים, אל תבחר באפשרות עבור אותם נתונים. לדוגמה, שמור את הסיסמאות שלך על ידי אי סימון תיבת הסימון "הסר שמות וסיסמאות שמורים".
לחץ על כפתור "אפס" כדי להסיר את כל הקבצים והנתונים האישיים שלך.
מחק שטח פנוי
בחר בתפריט הנפתח "עבור" ב- Mac שלך ולחץ על "Utilities" בסרגל התפריטים שלך ב- Mac. לחץ פעמיים על סמל התוכנית "תוכנית דיסק" ואז בחר את הכונן הקשיח מהסרגל הצדדי.
לחץ על הכרטיסייה "מחק" ובחר בלחצן "מחק מקום פנוי". כאשר אתה מוחק פריטים מהכונן הקשיח, התאריך נשאר על הכונן הקשיח אך הופך לבלתי נראה לך. האפשרות למחוק מקום פנוי כותבת על הנתונים מספר פעמים עם מספרים, ובעצם תוך שימוש בנתונים ריקים כדי לאפשר לשחזר את המידע שלך.
הגדר את המחוון ל"מהיר ביותר "כדי לבצע מחיקה מהירה של כל הקבצים שלך. הגדר את המחוון ל"מאובטח ביותר "כדי להחליף את הכונן הקשיח שבע פעמים. לחלופין, בחר בנקודה האמצעית במחוון כדי לקבל פשרה טובה בין מחיקה מהירה לאפשרות המאובטחת ביותר. ככל שתבחר ערך גבוה יותר, כך מקום הפנוי בכונן הקשיח יוחלף על ידי נתונים "ריקים".
טיפים
האפשרות המהירה ביותר במחוון כלי הדיסק כותבת מעל הדיסק הקשיח באמצעות אפסים ועוברת רק אחת.
האפשרות האמצעית למחיקה מאובטחת עם 3 מעבר כותבת את הנתונים שלך שלוש פעמים. זה מספק אבטחה רבה יותר מהאפשרות המהירה ביותר, אך לוקח להשלים פי שלושה. אפשרות 3 המעבר עומדת בתקן משרד האנרגיה למחיקת נתונים.
האפשרות המאובטחת ביותר במחוון כלי הדיסק כותבת על נתונים שבע פעמים ומשתמשת בשילוב של אחד ואפס. אפשרות זו משתמשת במפרט 5220.22-M של משרד ההגנה למחיקה מאובטחת של נתונים.
אינך צריך לדאוג לאבד את הנתונים שלך בעת השימוש באפשרות מחיקת שטח פנוי.
אם תקבל אזהרה כי שטח האחסון הפנוי שלך נמוך במחיקת מקום פנוי ב- Mac שלך, תוכל להתעלם בבטחה מהאזהרה. זה קורה כאשר ההליך מתקרב לסיומו.
אזהרות
אם יש לך כונן SSD במחשב ה- Mac שלך, אתה לא צריך ולא יכול להחליף את השטח הפנוי במחשב שלך. האפשרות למחוק שטח פנוי נראית אפורה בכונני SSD.
המידע במאמר זה חל על Mac OS X Mountain Lion. זה עשוי להשתנות מעט או באופן משמעותי עם גרסאות או מוצרים אחרים.