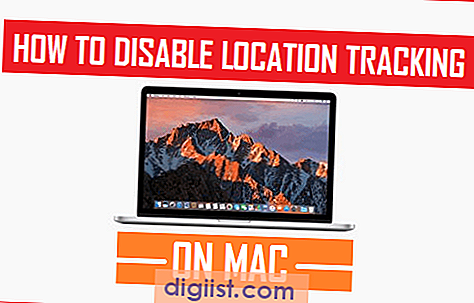במקרה שהפעלת הקש כדי ללחוץ על ה- MacBook שלך, יתכן ששמת לב לעיכוב קל תוך כדי שימוש ב- Tap to Click בהשוואה ללחיצה בפועל על לוח העקיבה של ה- MacBook שלך. תוכלו למצוא מתחת לשלבים לתיקון Tap to Click Click Delay ב- MacBook.

הקש כדי ללחוץ על השהייה ב- MacBook
אתה יכול לעשות בדיקה פשוטה כדי לבדוק את היקף העיכוב של Tap to Click ב- MacBook שלך, לפני שתמשיך בצעדים לתיקון בעיה זו.
1. פתח את דפדפן הספארי במחשב ה- Mac שלך ופתח חלונות גלישה זה לצד זה
2. ראשית, לחץ בין שני החלונות באמצעות פעולת הלחיצה הפיזית על משטח המסלול של ה- Mac שלך. תבחין שהמתג בין שני החלונות הוא מיידי, ללא עיכוב מורגש.
3. בשלב הבא, לחץ בין שני החלונות באמצעות Tap to Click והצג אם אתה יכול להבחין בעיכוב מסוים לעומת השימוש בלחצן הקלקה הפיזי.
במקרה שתבחין בעיכוב, תוכל לבצע את השלבים שלהלן כדי לתקן הקש כדי ללחוץ על עיכוב ב- MacBook שלך.
הסיבה להקיש ללחיצה על עיכוב ב- MacBook
הסיבה לעיכוב הקש ללחיצה נובעת מאופן התכנון של משטח ההפעלה ב- MacBook שלך כדי להגיב על מחוות הקשורות מרובות כמו ברז יחיד, הקש כפול, הקש על שתי אצבעות וגרור.
כשאתה מקיש על לוח העקיבה, המערכת מחכה לראות אם אתה מתכוון לבצע מעקב עם לחיצה שנייה כדי להפעיל לחיצה כפולה או הקש על שתי אצבעות כדי להגדיל את התצוגה, או שאתה מתכוון לגרור את האצבע על המשטח.
מכאן שניתן לתקן עיכוב הקש על לחיצה ב- MacBooks על ידי השבתת אחת מהמחוות הבאות של Trackpad או שתיהן.
1. השבת זום חכם - כאשר "זום חכם" מופעל, ה- Mac שלך ממתין כדי לראות אם ברז עם שתי אצבעות הולך ואחריו לחץ כפול על שתי אצבעות. במקרה שלא תשתמש ב- Zoom זום לעתים קרובות למדי, תוכל להשבית תכונה זו ב- Mac שלך.
2. השבת גרירה - כאשר הגרירה מופעלת, ה- Mac שלך ממתין לראות אם הקש על אצבע אחת הולך ואחריו להקיש על כפול.
הבה נסתכל כעת על השלבים להשבית תכונות זום חכמה וגרירה על משטח המסלול של ה- Mac שלך.
השבת זום חכם
עקוב אחר השלבים שלהלן כדי להשבית את התכונה זום חכם במשטח המעקב של ה- MacBook שלך, ותוכל להיות מסוגל להבחין בהפחתה משמעותית ב- Del to Click Delay.
1. לחץ על הלוגו של Apple משורת התפריטים העליונה של ה- Mac שלך ואז לחץ על העדפות מערכת ... בתפריט הנפתח.

2. במסך העדפות מערכת, לחץ על סמל המשטח.

3. במסך הבא, לחץ על הכרטיסייה גלילה וזום ואז השבת "זום חכם" במחשב האישי שלך על ידי ביטול הסימון של התיבה הקטנה שלצד זום חכם (ראה תמונה למטה).

השבת גרירה
תכונת הגרירה מוסתרת למעשה במסך הגדרות הנגישות ולא זמינה במסך הגדרות משטח ההפעלה. השבתת תכונת הגרירה אמורה לעזור לך לצמצם עוד יותר את השהיית הקש לחיצה ב- Mac שלך.
1. לחץ על הלוגו של Apple משורת התפריטים העליונה של ה- Mac שלך ואז לחץ על האפשרות העדפות מערכת ... בתפריט הנפתח.

2. במסך העדפות מערכת, לחץ על אפשרות הנגישות (ראה תמונה למטה).

3. במסך הנגישות, לחץ על אפשרות העכבר והמשטח בתפריט הצד ואז לחץ על לחצן אפשרות משטח ההפעלה ... (ראה תמונה למטה).

4. במסך הבא, השבת את מחוות הגרירה בלוח העקיבה של ה- MacBook שלך על ידי ביטול הסימון של האפשרות אפשר גרירה (ראה תמונה למטה)