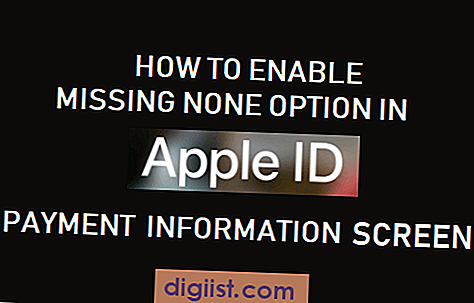ספארי הוא דפדפן ברירת המחדל ב- Mac ולפעמים הוא יכול להיתקע או להאט איטי עד כאב. תמצאו להלן השלבים לתיקון הבעיה של דפדפן הספארי הנתקע ב- Mac.

דפדפן ספארי תקוע ב- Mac
במקרה טיפוסי, אתה יכול להפעיל את דפדפן הספארי ב- Mac והדפדפן גם פותח את דף האינטרנט המבוקש.
עם זאת, דפדפן הספארי נתקע לאחר פתיחת דף האינטרנט ומונע מכם ללחוץ על קישורים ולגלול מעלה או מטה בדף האינטרנט.
בעיה זו יכולה להיגרם כתוצאה מבעיות שונות, החל מטמון ספארי פגום, הרחבות דפדפן מסוימות וכלה בהגדרות שדה חכם Safari במחשב ה- Mac שלך.
1. צא מהפסארי
אם אתה מסוגל להשתמש בעכבר, אתה יכול לאלץ את דפדפן הספארי הלא מגיב על ידי ביצוע השלבים שלהלן.
1. לחץ על סמל תפריט Apple הממוקם בשורת התפריטים העליונים ולחץ על האפשרות Force Quit בתפריט הנפתח.

2. בפופ-אפ, וודא שסאפרי נבחרה ולחץ על כפתור צא.

אם אינך מצליח להשתמש בעכבר, לחץ על Option + Command + מקשי Esc במקלדת ה- Mac ולחץ על כפתור Force Quit (ראה תמונה למעלה).
2. מחק את נתוני האתר וההגדרות של Adobe
אם Adobe Flash Player מותקן במחשב ה- Mac שלך, עקוב אחר השלבים שלהלן למחיקת נתוני האתר וההגדרות של Adobe.
1. לחץ על הלוגו של Apple בשורת התפריטים העליונים ולחץ על העדפות מערכת.

2. במסך העדפות מערכת, לחץ על נגן פלאש.

3. במסך הבא, לחץ על הכרטיסייה מתקדם ולחץ על כפתור מחק הכל.

4. במסך הבא, בחר באפשרות מחק את כל נתוני האתר וההגדרות ולחץ על כפתור מחק נתונים.
3. נקה את היסטוריית הגלישה בספארי
קובץ ההיסטוריה של Safari יכול להיות סתום ולהשפיע על ביצועי דפדפן Safari.
1. פתח את דפדפן ספארי> לחץ על הכרטיסייה ספארי בשורת התפריטים העליונה ולחץ על נקה היסטוריה .... אפשרות בתפריט הנפתח.

2. בפופ-אפ, בחר כל ההיסטוריה ולחץ על כפתור נקה היסטוריה.

4. מטמון דפדפן ספארי
הבעיה של דפדפן Safari להיתקע ב- Mac יכולה להיגרם כתוצאה מקבצי מטמון של Safari פגומים.
לפיכך, בצע את הצעדים שלהלן כדי לאפשר תחילה את אפשרות פיתוח ב- Mac ולנקות את מטמון Safari באמצעות תפריט פיתוח.
1. פתח את דפדפן הספארי> לחץ על ספארי> העדפות ... בתפריט הנפתח.

2. במסך הבא, לחץ על הכרטיסייה מתקדם ובחר באפשרות הצג פיתוח תפריט בסרגל התפריט.

זה יאפשר את התפריט 'פיתוח' בסרגל התפריטים העליון של ה- Mac שלך, וכך יהיה קל לנקות את מטמון הספארי.
3. כעת, לחץ על הכרטיסייה פיתוח בשורת התפריטים העליונים ולחץ על ריק מטמון בתפריט הנפתח.

5. השבת תוספי דפדפן ספארי
תוספות ספארי מסוימות יכולות להאט את ספארי ולהפוך את דפדפן הספארי לתקוע ב- Mac. מכאן, השבת את הרחבות ספארי ובדוק אם זה עוזר לתקן את הבעיה.
1. פתח את דפדפן Safari במחשב ה- Mac שלך
2. הבא, לחץ על הכרטיסייה פיתוח בסרגל התפריטים העליון ולחץ על השבת הרחבות בתפריט הנפתח.

פעולה זו תשבית את כל תוספי הספארי ב- Mac שלך
לאחר השבתת תוספי ספארי, בדוק אם אתה מסוגל להשתמש בדפדפן הספארי במחשב האישי שלך מבלי להיתקל בבעיות.
6. הסר הרחבות ספארי
אם הבעיה של דפדפן Safari להיתקע ב- Mac נובעת מהרחבת דפדפן, באפשרותך לבצע את הצעדים שלהלן כדי להסיר את התוסף Safari הבעייתי במחשב ה- Mac שלך.
1. פתח את דפדפן ספארי> לחץ על ספארי> העדפות ... בתפריט הנפתח.

2. במסך הבא, לחץ על הכרטיסייה Extensions ותוכל להציג את כל הרחבות Safari המותקנות ב- Mac שלך.

3. בחר את תוסף Safari שברצונך להסיר ולחץ על כפתור הסר ההתקנה (ראה תמונה למעלה).
4. במוקפץ האישור, לחץ על הסר התקנה כדי לאשר.

5. במקרה הצורך, תוכלו לחזור על שלבים לעיל להסרת תוספי ספארי אחרים.
7. שנה את הגדרות חיפוש הספארי
הגדרות מסוימות של חיפוש שדה חכם יכולות להאט את דפדפן הספארי ולגרום לבעיה של דפדפן הספארי להיתקע ב- Mac.
1. פתח את דפדפן Safari> לחץ על הכרטיסייה Safari בשורת התפריטים העליונה ולחץ על העדפות בתפריט הנפתח.

2. במסך הבא, לחץ על הכרטיסייה חיפוש והשבית את כל אפשרויות שדה החיפוש החכם על ידי ביטול הסימון.