בעוד מי שכבר משתמש ב- Siri באייפון מרוצה לקבל אותו ב- Mac, ישנם אחרים שלא רוצים את Siri ב- Mac שלהם. לא משנה מה המקרה, תמצאו להלן השלבים להפעלת וביטול של Siri במחשב האישי שלכם.
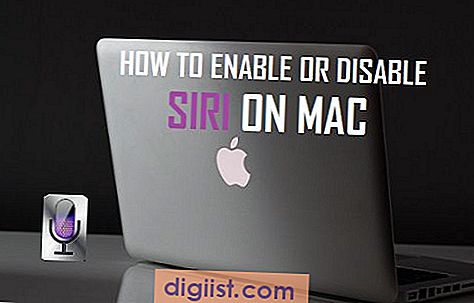
כיצד להפעיל את Siri ב- Mac
סירי הוצגה לראשונה על ידי אפל באוקטובר 2011 כפיצ'ר חדש ומרגש ב- iPhone 4s. לאחר מכן הגיעה סירי ל- Apple Watch, Apple TV ולבסוף ל- Mac דרך עדכון ה- MacOS Sierra האחרון.
אם אתה מבין אלה שאוהבים להשתמש בעוזר הדיגיטלי של אפל, אתה יכול להפעיל את Siri ב- Mac שלך על ידי ביצוע הצעדים שלהלן.
1. לחץ על תפריט Apple בשורת התפריטים העליונה של ה- Mac שלך ואז לחץ על העדפות מערכת ... בתפריט הנפתח.

2. במסך העדפות מערכת, לחץ על סמל Siri.

3. במסך הבא, סמן את התיבה הקטנה שליד Enable Siri (ראה תמונה למטה)

הערה: במסך זה תוכלו לשנות את השפה של סירי, את הקול של סירי ואת המגדר.
4. בשלב הבא תראה חלון קופץ ששואל אותך אם אתה רוצה להפעיל את Siri, לחץ על הפעל כפתור Siri (ראה תמונה למעלה)
5. כעת תוכלו לסגור את חלון העדפות המערכת.
כיצד לגשת לסירי ב- Mac
לאחר שהפעלת את Siri ב- Mac, אתה יכול לגשת לסירי בכל עת באמצעות אחת מהשיטות הללו.
1. כדי לגשת לסירי מסרגל התפריטים העליון, לחץ על סמל Siri הממוקם בפינה השמאלית העליונה של המסך (ראה תמונה למטה)

2. סמל Siri מוצג בצורה בולטת בעגינה של ה- Mac שלך, מה שהופך את זה ממש נוח לגישה לסירי על ידי לחיצה על אייקון Siri (ראה תמונה למטה).

3. באפשרותך לגשת לסירי על ידי לחיצה על שילוב המקשים Command + סרגל שטח.
לאחר הגישה לסירי תוכלו להשתמש בסירי כדי לחפש כל מידע באינטרנט, חיפוש קבצים, ביצוע שיחות סקייפ ועוד.
השבת את Siri ב- Mac
אם אינך אוהב להשתמש ב- Siri, תוכל להשבית את Siri בקלות במחשב האישי שלך על ידי ביצוע הצעדים שלהלן.
1. לחץ על תפריט Apple בשורת התפריטים העליונה של ה- Mac שלך ואז לחץ על העדפות מערכת ... בתפריט הנפתח.

2. במסך העדפות מערכת, לחץ על סמל Siri.

3. במסך הבא, בטל את סימון התיבה הקטנה שליד Enable Siri.

4. סגור את חלון העדפות המערכת.
כאשר Siri מושבת, אייקון Siri בסרגל התפריטים העליון של ה- Mac שלך יוסר ושירות Siri יוסר לחלוטין ב- Mac שלך.
עם זאת, סמל ה- Siri שב- Dock ימשיך להישאר גלוי וזה נועד לאפשר לך להפעיל מחדש מחדש את Siri בכל עת על ידי לחיצה על סמל Siri ואז לחיצה על כפתור Enable Siri שבקופץ.






