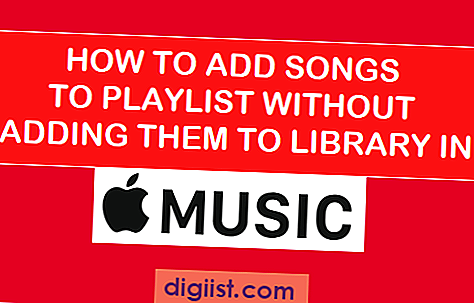כמשתמש ב- Mac ודאי שמעתם על או פגשת תכונה בשם FileVault. במאמר זה, אנו בודקים מה זה FileVault וכיצד להפעיל או להשבית את FileVault ב- Mac.

מה זה FileVault?
ניתן לתאר בצורה הטובה ביותר את FileVault כתכונת הצפנת דיסק מובנית הזמינה ב- Mac שלך. קידוד דיסק מלא של FileVault (FileVault 2) משתמש בהצפנת XTS-AES-128 עם מפתח 256 ביט כדי להגן על כל הקבצים והנתונים שלך ב- Mac.
לאחר הפעלת תכונת FileVault ב- Mac, היא מתחילה להצפין את הקבצים והתיקיות הנוכחיים ב- Mac. זה יכול לארוך בין 15 דקות לשלוש שעות, תלוי בכמות הנתונים ב- Mac ומהירות ה- Mac.
עם זאת, ברגע שהדיסק מוצפן, FileVault מציע בהצפנת הטוס עבור כל קובץ חדש שאתה יוצר או משנה ב- Mac שלך.
אמנם הצפנה של קבצים חדשים ב- Mac לא ממש אורכת זמן, אך יש להיט ביצועים קליל הכרוך בזמן השימוש בתכונה FileVault שב- Mac.
ההבדל בביצועים כמעט ולא מורגש במחשבי מקים חדשים יותר עם כונני SSD וניתן לשים לב אליו ב- Mac ישנים ללא כונני SSD.
היתרונות של הצפנת FileVault ב- Mac
כאמור לעיל, FileVault מצפין את כל הקבצים והנתונים במחשב ה- Mac שלך, מה שמאפשר לאף אחד להשיג גישה בלתי מורשית לקבצים ולנתונים במחשב ה- Mac שלך.
זה מבטיח שהנתונים והמידע האישי שלך מוגנים, גם אם אתה במקרה לא מאבד או מאבד את ה- Mac שלך או שהוא נגנב.
- קשורים: כיצד להגן על תיקיות ב- Mac ולהגן על הנתונים שלך
החסרונות של הצפנת FileVault ב- Mac
למרות ש FileVault כל כך קל לשימוש, הוא לא מתאים לכולם. זה לא מומלץ לאלה שאינם זקוקים לרמת אבטחה כה גבוהה ובעיקר לא מומלץ למי שעשוי לשכוח או לאבד סיסמאות.
הצפנת FileVault היא כה חזקה עד שבאמת אין דרך לשחזר את הנתונים שלך במקרה שאיבדת את הסיסמה שלך ואת מפתח שחזור הגיבוי.
כמו כן, FileVault משתמש בהצפנה בתנועה, מה שעלול להוביל לירידה בולטת בביצועים במחשבי Mac ישנים.
כיצד להפעיל קידוד FileVault ב- Mac
בצע את הצעדים שלהלן כדי להפעיל קידוד FileVault ב- Mac.
1. לחץ על אייקון Apple שנמצא בשורת התפריטים העליונה במחשב ה- Mac שלך ואז לחץ על אפשרות העדפות מערכת ... בתפריט הנפתח שמופיע.

2. במסך העדפות מערכת, לחץ על אפשרות אבטחה ופרטיות.

3. במסך אבטחה ופרטיות, לחץ על סמל הנעילה הקטן שנמצא בפינה השמאלית התחתונה של המסך (ראה תמונה למטה)

4. כשתתבקש, הזן את שם המשתמש והסיסמה של מנהל המערכת.
5. בזמן שאתה עדיין במסך אבטחה ופרטיות, לחץ על הכרטיסייה FileVault ואז לחץ על כפתור כיבוי FileVault (ראה תמונה למטה).

6. במסך הבא, באפשרותך לבחור בחשבון iCloud שלך כדי לבטל את נעילת הדיסק המוצפן של FileVault או לבחור באפשרות ליצור אפשרות מפתח שחזור כדי לבטל את הנעילה של הדיסק המוצפן (ראה תמונה למטה).

בחר כל אפשרות שמתאימה לך ולחץ על כפתור המשך (ראה תמונה למעלה)
7. במקרה שבחרת ליצור מפתח שחזור, וודא שאתה רשום את מפתח השחזור שמופיע במסך הבא ושמור אותו במקום מאובטח.

מפתח שחזור FileVault כפי שנוצר על ידי ה- Mac שלך הוא חלופת סיסמה אלפא-נומרית בת 24 תווים, שניתן להשתמש בה כדי לפענח את הכונן למקרה ששכחת את הסיסמה שלך.
במקרה שיש לך מספר חשבונות משתמש ב- Mac, תצטרך לאפשר גישה ל- FileVault בנפרד עבור כל חשבון משתמש על ידי לחיצה על כפתור הפעל משתמש לצד חשבון המשתמש (ראה תמונה למטה). 
לאחר שהפעלת משתמשים, לחץ על כפתור המשך.
8. לבסוף, לחץ על כפתור הפעלה מחדש כדי להתחיל בתהליך הצפנת קבצים במחשב ה- Mac שלך.

הזמן להצפנת קבצים יהיה תלוי בכמות הנתונים במחשב ה- Mac שלך וגם במהירות הדיסק. התהליך יהיה מהיר יותר במקרה שיש לך כונן SSD במחשב Mac שלך.
כיצד להשבית את הצפנת FileVault ב- Mac
במקרה שתחליט שאתה לא באמת זקוק להצפנת FileVault או שתבחין בהאטה בביצועים של ה- Mac שלך, תוכל להשבית את FileVault ב- Mac בכל עת על ידי ביצוע הצעדים שלהלן.
1. לחץ על אייקון Apple שנמצא בשורת התפריטים העליונה ב- Mac שלך ואז לחץ על אפשרות העדפות מערכת ... בתפריט הנפתח שמופיע.

2. במסך העדפות מערכת, לחץ על אפשרות אבטחה ופרטיות.

3. במסך אבטחה ופרטיות, לחץ על סמל הנעילה הקטן שנמצא בפינה השמאלית התחתונה של המסך (ראה תמונה למטה)

4. בקופץ, הזן את שם המשתמש והסיסמה של מנהל המערכת.
5. כשאתה עדיין במסך מערכת ופרטיות, לחץ על הכרטיסייה FileVault ואז לחץ על כבה את כפתור FileVault.
6. לאחר מכן, אשר שברצונך להשבית את FileVault ואז להפעיל מחדש את ה- Mac על ידי לחיצה על Restart & Off Off Encryption
ה- Mac שלך יופעל מחדש באופן אוטומטי ויתחיל בתהליך הפענוח.
פענוח הכונן יכול לקחת זמן משלו, תלוי בכמות הנתונים ב- Mac ומהירות כונן הדיסק. כונני SSD יהיו מהירים יותר בהשוואה לכונני HDD רגילים.