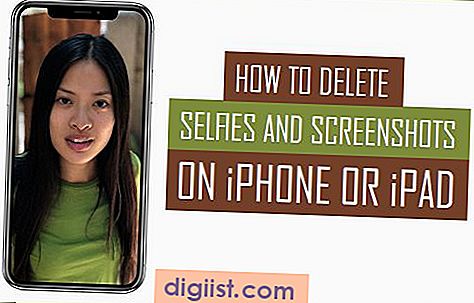משתמשים רבים בסופו של דבר מאחסנים נתונים אישיים ומידע רגיש אחר במחשבי ה- Mac שלהם מבלי להשתמש באמצעי הגנה כלשהם. מכאן שאנו מספקים דרך קלה להגן על תיקיות על סיסמה ב- Mac.

הגנה על סיסמאות תיקיות ב- Mac
במקרה שאתה מאחסן מספרי כרטיסי אשראי, פרטי כניסה לאתרים ומידע סודי ורגיש אחר כזה במחשב ה- Mac שלך, עדיף לאחסן מידע כזה בתיקיות המוגנות באמצעות סיסמה.
שמירה על נתונים חסויים ב- Mac מבלי להשתמש באמצעי הגנה זה כמו לשמור פריטים יקרי ערך על שולחן הקפה שלך, שם הם יכולים לראות ולגנוב בקלות על ידי כל מי שמונע על ידי מניעים נסתרים.
מכאן שמומלץ לך להיכנס להרגל לאחסן מידע רגיש בתיקיות המוגנות באמצעות סיסמאות במחשב האישי שלך, ומקשה על מישהו אחר לגשת למידע האישי שלך.
קשורים: כיצד לעצור את דפדפן ספארי מלבקש לשמור סיסמאות
שלבים להגנה על תיקיות באמצעות סיסמה ב- Mac
עקוב אחר הצעדים שלהלן כדי להגן על תיקיות ב- Mac באמצעות תוכנית השירות לדיסק כפי שזמין ב- Mac שלך. שירות הדיסק מגן על תיקיות על ידי יצירת תמונת דיסק מוצפנת של התיקיה, אותה ניתן לפתוח רק על ידי הזנת סיסמה.
1. לחץ על אייקון Finder בשורת המשימות של ה- Mac שלך.

2. לאחר מכן לחץ על יישומים בתפריט הצד ולחץ לחיצה כפולה על תיקיית כלי עזר (ראה תמונה למטה)

3. בתיקיית כלי עזר, לחץ פעמיים על תוכנית השירות לדיסק.

4. ברגע שנפתח כלי השירות לדיסק, לחץ על האפשרות קובץ בשורת התפריטים העליונה של ה- Mac. בשלב הבא, רחף עם העכבר מעל תמונה חדשה בתפריט שמופיע ולחץ על האפשרות תמונה מתיקיה בתפריט ההקשר (ראה תמונה למטה).

5. בחלון כלי הדיסק, בחר את התיקיה שברצונך להגן על סיסמה ולחץ על כפתור הפתיחה

6. בחלון הבא, ספק שם לתיקיה המוגנת שלך (בתיבה שמירה בשם) ובחר את המיקום עבור התיקיה המוצפנת (בתיבה איפה) - ראה תמונה למטה

7. באותו מסך, בחר את רמת ההצפנה של התיקיה המוגנת (בתיבת ההצפנה) - ראה תמונה למטה.

כפי שתוכלו לראות בתמונה למעלה, תוכלו ללכת עם הצפנת AES המומלצת של 128 סיביות או לבחור באפשרות קידוד AES של 256 סיביות. אמנם הצפנה של 256 סיביות מספקת יותר אבטחה, אך היא איטית יותר וגוזלת משאבים וזמן רב יותר (ראו תמונה למטה).
8. ברגע שתבחר את רמת ההצפנה, תראה חלון קופץ המבקש ליצור סיסמה. הזן סיסמה לתיקיה המוצפנת, אמת את הסיסמה על ידי הזנתה שוב ולחץ על כפתור בחר (ראה תמונה למטה).

חשוב : וודא שאתה רשום את הסיסמה ושמור אותה במקום מאובטח. לא תוכל לגשת לתיקיה המוגנת מבלי להזין את הסיסמה שלך.
9. לאחר מכן בחר באפשרות קריאה / כתיבה בתיבה "תבנית תמונה" ולחץ על כפתור שמור. בחירת אפשרות הקריאה / הכתיבה עבור תבנית התמונה תאפשר לכם לצפות בתיקיה המוגנת באמצעות סיסמה וגם לבצע בה שינויים (ראו תמונה למטה).

10. המתן שהמחשב יסיים את תהליך הצפנת התיקיה. הזמן להשלמה יהיה תלוי בכמות הנתונים שנמצאת בתיקיה להגן.
11. לחץ על בוצע ברגע שתראה חלון קופץ שמודיע על השלמת התהליך (ראה תמונה למטה)

לפני מחיקת התיקייה המקורית שלא מוגנת, בצע את הצעדים שלהלן כדי לאשר שאתה מסוגל לגשת לתיקיה המוגנת באמצעות סיסמה שיצרת זה עתה במחשב ה- Mac שלך.
גש לתיקיה המוגנת באמצעות סיסמה ב- Mac
הנוהל לגישה לתיקיה המוגנת באמצעות סיסמה שונה בהשוואה לגישה לתיקיה רגילה ב- Mac. לפיכך, חשוב שתכירו את תהליך הגישה לתיקיות המוגנות באמצעות סיסמה לפני שתמחקו את התיקיה המקורית שאינה מוגנת.
1. לחץ פעמיים על התיקיה המוגנת באמצעות סיסמה שיצרת ב- Mac שלך. כפי שניתן לראות בתמונה למטה, התיקיה המוגנת תיקרא בשם סיומת קובץ .dmg (foldername.dmg)

2. בפופ-אפ הבא, הזן את הסיסמה לתיקייה המוגנת ולחץ על כפתור OK.

הערה: ודא ש- זכור סיסמא באפשרות מחזיק המפתחות שלי לא מסומן תמיד.
3. לאחר הזנת הסיסמה, התיקיה המוגנת תינעל. עם זאת, לא תוכל לגשת לתיקיה הנעולה כמו תיקיה רגילה במחשב האישי שלך.
4. כדי לגשת לתיקיה שלא נעולה, לחץ על סמל Finder שב- Mac שלך.

5. בחלון Finder תראה את התיקיה הבלתי נעולה שנמצאת בקטע התקנים ותוכל לגשת אליה על ידי לחיצה עליה (ממש כמו גישה למכשיר USB) - ראה תמונה למטה.

6. לאחר שתסיים להשתמש בתיקיה, לחץ על סמל ההוצא שנמצא ליד שם התיקיה והתיקיה שוב תיהיה נעולה ומוגנת. (ראו תמונה למטה)

כעת מאשרת שאפשר לגשת לתיקיה המוצפנת, באפשרותך להמשיך ולמחוק את התיקיה המקורית שאינה מוגנת.