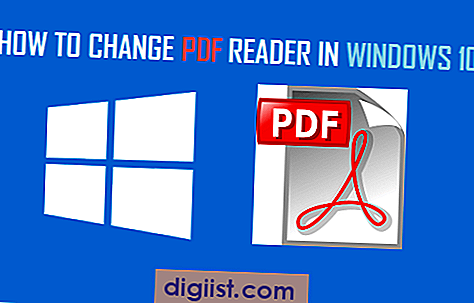במקרה שיש לך מספר מחשבים בבית או במשרד, אתה יכול להתקין את כל המחשבים האלה כדי לשתף מדפסת אלחוטית או רשת נפוצה. הבה נבחן כיצד להוסיף מדפסת אלחוטית או מדפסת רשת במערכת Windows 10.

הוסף מדפסת רשת או אלחוטית במערכת Windows 10
באופן כללי, ההליך להוספת מדפסות רשת או אלחוטיות במערכת Windows 10 כרוך בשני השלבים הבאים.
- התקן מדפסת וחבר אותה לרשת WiFi.
- הוסף מדפסת אלחוטית או מדפסת רשת במערכת Windows
אם זה לא עובד, Windows 10 מספק שיטות אחרות להוספת מדפסות ומאפשר לך גם להפעיל את פותר הבעיות כדי לאתר ולתקן בעיות עם מדפסות במחשב שלך.
1. הגדר מדפסת וחבר אותה לרשת
מרבית המדפסות האלחוטיות מגיעות עם מסך LCD המאפשר לעבור את תהליך ההתקנה הראשוני ולהתחבר לרשת WiFi. ברוב המדפסות תידרש לבצע את הצעדים הבאים.
1. הפעל את המדפסת באמצעות לחצן ההפעלה שלה.
2. גש לתפריט ההתקנה בלוח LCD של המדפסת.
3. בחר שפה, מדינה, התקן מחסניות ובחר רשת WiFi שלך.
4. הזן את סיסמת רשת ה- WiFi שלך.
במקרה שלמדפסת אין מסך LCD, תצטרך לחבר את המדפסת למחשב, כדי להשלים את תהליך ההתקנה ולהתחבר לרשת WiFi.
2. הוסף מדפסת אלחוטית או מדפסת רשת במערכת Windows 10
לאחר שהמדפסת מחוברת לרשת WiFi, אתה אמור להיות מסוגל להתחבר אליה מהמחשב שלך על ידי ביצוע השלבים הבאים.
1. לחץ על לחצן התחל של Windows ואז לחץ על סמל ההגדרות.

2. במסך ההגדרות, לחץ על האפשרות התקנים.

3. במסך הבא, לחץ על מדפסות וסורקים בחלונית השמאלית ואז לחץ על הוסף מדפסת או אפשרות סורק בחלונית הימנית.

4. Windows תתחיל כעת לחפש מדפסות ולפרט את המדפסות הזמינות תחת מדפסות וסורקים. פשוט לחץ על המדפסת שלך כשהיא מופיעה ברשימת המדפסות.

5. לאחר מכן, לחץ על האפשרות ניהול (ראה תמונה למטה).

6. במסך הבא, תראה אפשרות להדפיס דף בדיקה ולאשר שהמחשב שלך מחובר למחשב. מאותו מסך אתה יכול לנהל העדפות הדפסה ולהפעיל את פותר הבעיות, למקרה שיש לך בעיות בחיבור למדפסת.

זוהי הדרך הפשוטה ביותר להוסיף מדפסת ב- Windows 10 והיא אמורה לעבוד עבור רוב הדגמים החדשים של המדפסות. אתה יכול לעבור לשלב הבא, למקרה ש- Windows 10 לא יוכל לרשום את המדפסת שלך.
השתמש בדרכים אחרות כדי להוסיף מדפסת אלחוטית או רשת במערכת Windows 10
עקוב אחר הצעדים שלהלן, למקרה ש- Windows 10 לא יוכל לרשום את המדפסת שרצית להוסיף.
1. פתח את מסך ההתקנים על ידי לחיצה על לחצן התחל> הגדרות> התקנים.
2. במסך הבא, לחץ על מדפסות וסורקים בחלונית השמאלית ואז לחץ על הוסף מדפסת או אפשרות סורק בחלונית הימנית.

3. אפשר ל- Windows להתחיל לחפש מדפסות ולחץ על המדפסת הרצויה לא מופיעה ברשימה.

4. במסך הבא, תוכלו לראות אפשרויות שונות אחרות למצוא את המדפסת כמתואר להלן.

- המדפסת שלי קצת יותר ישנה - אתה יכול להתחיל עם אפשרות זו ו- Windows 10 יתחיל סריקה עמוקה יותר בשיטות שונות לגילוי סוגים שונים של מחשבים.
- בחר מדפסת משותפת לפי שם - אפשרות זו מועילה בדרך כלל בסביבות עבודה, בהן אתה יכול להמשיך ולהיכנס לנתיב המלא למדפסת כפי שמספק מנהל הרשת שלך.
- הוסף מדפסת באמצעות כתובת TCP / IP - דבר זה מחייב אותך לדעת את כתובת ה- IP של המדפסת שלך.
- הוסף מדפסת Bluetooth, אלחוטית או גילוי רשת - זוהי אותה אפשרות שכבר ניסית כשלחצת על אפשרות הוסף מדפסת. בחירת אפשרות זו מבצעת סריקה נוספת כדי לאתר את המדפסת.
- הוסף מדפסת מקומית או מדפסת רשת עם הגדרות ידניות - אפשרות זו שימושית במקרה שיש לך מדפסת המשתמשת ביציאה טורית או מקבילה (LPT1, LPT2 ...).
אם אף אחת מהאפשרויות שלעיל לא עובדת, תצטרך להפעיל את פותר הבעיות כדי למצוא ולפתור בעיות בהדפסה במחשב שלך.
פתרון בעיות במדפסות במערכת Windows 10
1. פתח את ההגדרות על ידי לחיצה על התחל> סמל הגדרות.

2. במסך ההגדרות, לחץ על אפשרות עדכון ואבטחה.

3. במסך הבא, לחץ על פתרון בעיות בחלונית השמאלית ואז לחץ על מדפסת> הפעל את פותר הבעיות בחלונית הימנית.

4. הבא, עקוב אחר ההוראות המקוונות כאשר Windows מנסה למצוא ולפתור בעיות עם מדפסות במחשב שלך.
בנוסף לכל זה, אתה יכול גם להתייחס לדף התמיכה של Windows כהגדרה על ידי מיקרוסופט כדי לפתור בעיות במדפסת.