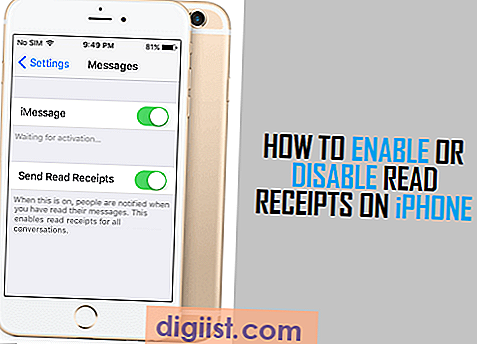כברירת מחדל, Windows 10 פותח קבצי PDF בחלון הדפדפן של Microsoft Edge. אם אינך אוהב את ההגדרה הזו, ניתן לשנות את מציג PDF המוגדר כברירת מחדל ב- Windows 10 ל- Adobe Reader.

שינוי מציג PDF ברירת מחדל ב- Windows 10
הגרסה הקודמת של Windows (XP, 7 ו- 8) דרשה התקנה של Adobe PDF Reader או מציגי PDF אחרים כדי להציג קבצי PDF.
במערכת Windows 10, מיקרוסופט הסירה את הצורך בהתקנת מציג PDF והקצתה את דפדפן Microsoft Edge כתצוגת PDF המוגדרת כברירת מחדל.
בעוד שמשתמשים רבים אוהבים את הרעיון שלא יהיה צורך להשתמש בכלי של צד שלישי כדי להציג קבצי PDF, ישנם אחרים שמעדיפים לפתוח קבצי PDF ב- Adobe Reader, במקום להפנות אותם ל- Microsoft Edge בכל פעם שהם מנסים לפתוח קבצי PDF.
מכאן שאנו מספקים להלן את השלבים לשינוי מציג PDF ברירת מחדל ב- Windows 10 ל- Adobe Reader או לכל צופה אחרת PDF שתבחר.
שנה את מציג PDF המוגדר כברירת מחדל ב- Windows 10 ל- Adobe Reader
הורד והתקן את Adobe Acrobat Reader ובצע את הצעדים שלהלן כדי לשנות את מציג PDF ברירת המחדל ב- Windows 10.
1. לחץ על כפתור התחל ולחץ על סמל ההגדרות.

2. במסך ההגדרות, לחץ על סמל היישומים.

3. במסך יישומים ותכונות, לחץ על יישומי ברירת מחדל בחלונית השמאלית. בחלונית הימנית, גלול מטה ולחץ על בחר באפליקציות ברירת מחדל לפי סוג קובץ.

4. במסך הבא, גלול מטה עד שתמצא .pdf (קובץ PDF)> לחץ על Microsoft Edge לצד .pdf ובחר Adobe Acrobat Reader כצופה PDF המועדף עליך.

Windows חוזר לקצה כצפיית PDF כברירת מחדל
עליך להיות מודע לכך ש- Windows 10 יחזור אוטומטית לשימוש ב- Microsoft Edge כתצוגת PDF המוגדרת כברירת מחדל, בכל פעם שמתקינים עדכונים במחשב שלך.
אם זה קורה, אתה יכול לחזור על הצעדים כמפורט לעיל כדי לשנות את מציג PDF המוגדר כברירת מחדל ב- Windows 10 ל- Adobe Reader או מציג PDF אחר שתבחר.
בכל פעם שמותקנים עדכונים במחשב שלך, בדוק אם המחשב שלך חזר לשימוש ב- Microsoft Edge כצפיית ברירת המחדל של PDF.
אם כן, עליכם לחזור על השלבים לשינוי מציג PDF ברירת המחדל ב- Windows 10.