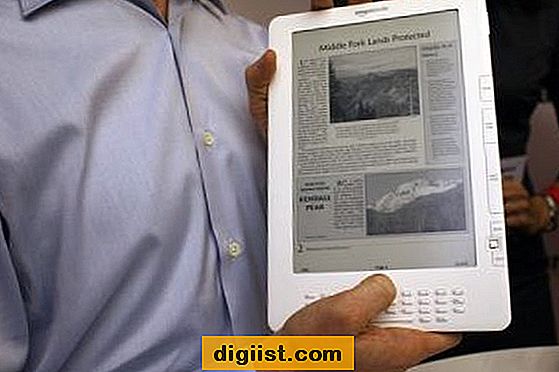שירותי שמע שאינם מגיבים לשגיאה ב- Windows 10 משאירים לעתים קרובות משתמשי מחשב תוהים מה השתבש במחשבים שלהם. תוכלו למצוא מתחת לשיטות לתיקון שגיאה זו.

שירותי שמע לא מגיבים בשגיאה ב- Windows 10
שירותי שמע לא שגיאה שאינה מגיבה נוצרת על ידי פותר בעיות האודיו של Windows הפועל לרוב בכל פעם ש- Windows אינו מסוגל ליצור אינטראקציה עם התקני שמע במחשב שלך.
שגיאה זו יכולה להיגרם מסיבות שונות ומגוונות, החל משירותי שמע של Windows נעשים מגיבים או נעצרים וכלה במנהלי התקן שמע שמעוררים או פגומים.
1. בדוק את הגדרות הפרטיות של Windows
שירותי שמע שאינם מגיבים לשגיאה במחשב שלך עשויים לנבוע מכך שאפליקציות אינן יכולות לגשת למיקרופון במחשב שלך.
לחץ על לחצן התחל> סמל הגדרות> במסך ההגדרות, לחץ על הכרטיסייה פרטיות.

במסך הפרטיות, לחץ על מיקרופון בתפריט הצדדי וודא שלמיקרופון יש גישה למחשב שלך. אם לא, לחץ על שנה ואפשר למיקרופון לגשת למחשב שלך.

2. הפעל את שירות האודיו ורכיבי השמע של Windows
כאמור לעיל, שירות שמע של Windows עשוי לפעמים להיות לא מגיב או להשבית במחשב Windows.
לחץ באמצעות לחצן העכבר הימני על לחצן התחל ולחץ על הפעלה בתפריט שיופיע.

בחלון הפעל פקודה, הקלד services.msc ולחץ על כפתור OK

במסך השירותים, לחץ באמצעות לחצן העכבר הימני על Windows Audio ולחץ על אפשרות התחל, למקרה שתגלה שהשירות אינו פועל.

בשלב הבא, לחץ באמצעות לחצן העכבר הימני על Windows Audio והפעם לחץ על Properties. במסך מאפייני השמע של Windows, הגדר את "סוג ההפעלה" לאוטומטי.

באותו המסך, וודא ש- Windows Audiopoint End Builder, RPC EndPoint Mapper, Call Procedure Call (RPC) ומשגר תהליכי שירות DCOM פועלים ו"סוג ההפעלה "עבור שירותים אלה מוגדר אוטומטית.

לאחר שתסיים, הפעל מחדש את המחשב ובדוק אם שגיאת שירות שמע לא מגיבה קבועה כעת במחשב שלך.
.3 התקן מחדש את מנהלי התקני השמע
הבעיה של שירותי שמע של Windows שלא מגיבה במחשב Windows 10 עשויה להיות קשורה למנהלי התקנים עבור בקר הקול מיושן או פגום.
לחץ באמצעות לחצן העכבר הימני על לחצן התחל ובחר מנהל ההתקנים.

במסך מנהל ההתקנים, לחץ באמצעות לחצן העכבר הימני על המכשיר המופיע תחת "בקרי צליל, וידאו ומשחק" ולחץ על אפשרות הסרת התקן.

לאחר מכן לחץ על הכרטיסייה פעולה בשורת התפריטים העליונים ובחר באפשרות סרוק אחר שינויים בחומרה בתפריט הנפתח.

כמו כן, עדיף להפעיל מחדש את המחשב ולאפשר ל- Windows להתקין אוטומטית את מנהל ההתקן הנכון.
4. הפעל את פותר הבעיות של Windows
באפשרותך להשתמש בפתרון הבעיות הזמין במערכת Windows 10 כדי לפתור את הבעיה של שירותי שמע שאינם מגיבים במחשב שלך.
לחץ על לחצן התחל> סמל ההגדרות.

במסך ההגדרות, לחץ על עדכון ואבטחה.

במסך הבא, לחץ על האפשרות פתרון בעיות בחלונית השמאלית, לחץ על הפעלת אודיו בחלונית הימנית ואז לחץ על הפעל את האפשרות פותר בעיות.

בשלב הבא עקוב אחר ההוראות שעל המסך כאשר פותר הבעיות של Windows מנסה למצוא ולתקן בעיות שמע במחשב שלך. במקרה זה, היה זה הגיוני לאפשר לחלונות להתקין מחדש את מנהל התקן האודיו ולנסות את מנהל התקן השמע של Microsoft HD (ראה תמונה למטה)

במסך הבא, לחץ על האפשרות שנראית כנכונה במקרה שלך. במקרה שלנו, לא נשמע צליל מהאזניות ולחצנו על נסה שוב באמצעות מנהל התקן שמע HD של מיקרוסופט.

לבסוף, Windows מצאה בעיה במנהל התקן השמע ותיקנה את הבעיה.