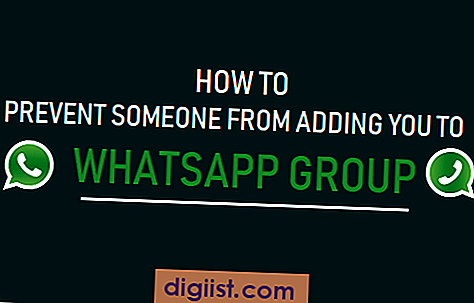שגיאת ERR_NAME_NOT_RESOLVED ב- Chrome מתרחשת כאשר שרת ה- DNS אינו מסוגל לפתור את כתובת ה- IP של האתר לשם הדומיין שלו. להלן השיטות לתיקון שגיאת שגיאה שלא נפתרה בדפדפן כרום במחשב Windows.

שגיאת שם לא נפתרה שגיאה ב- Chrome
ברוב המקרים, ERR_NAME_NOT_RESOLVED שגיאה בדפדפן Chrome קשורה לשרתי DNS שעסוקים, חסומים או עוברים בעיות.
השיטות כמפורט להלן צריכות לעזור בתיקון בעיות הקשורות ל- DNS. אם הבעיה לא נעלמת או מופיעה שוב, אתה יכול לשקול לנתק את שרתי ה- DNS של ספק השירות שלך ולעבור לשרתי ה- DNS החינמיים של גוגל.
1. נקה את מטמון הדפדפן וההיסטוריה
ERR_NAME_NOT_RESOLVED שגיאה בדפדפן Chrome עשויה להיות קשורה לקבצי קובצי cookie פגומים או עקב דפי שגיאה במטמון המוצגים על ידי דפדפן Chrome.
לחץ על סמל התפריט של Chrome עם שלוש נקודות> כלים נוספים> נקה נתוני גלישה.

במסך הבא, וודא שאתה בוחר את כל הזמנים כ"טווח הזמן " ומנקה את היסטוריית הגלישה, העוגיות והתמונות במטמון על ידי לחיצה על כפתור נקה נתונים.

לאחר ניקוי הקובץ השמור והיסטוריית הגלישה, נסה לגשת שוב לאותו דף אינטרנט ולראות אם אתה עדיין שגיאת שגיאה לא נפתרה בדפדפן Chrome.
2. כוח מחזור הנתב / מודם
הפעולה הפשוטה של ניתוק הנתב מאספקת החשמל שלו והפעלתו מחדש שוב יכולה לתקן בעיות רבות הקשורות ל- DNS.
כבה את הנתב / המודם באמצעות לחצן ההפעלה שלו ונתק את כבל החשמל משקע הקיר כדי לנתק לחלוטין את הנתב / מודם ממקור אספקת החשמל שלו.
המתן 5 דקות וחבר את כבל החשמל לשקע בקיר והפעל מחדש את הנתב.
3. שטוף וחדש את ה- DNS
ניתן לתקן את מרבית הבעיות הקשורות ל- DNS במחשב Windows על ידי שטיפה וחידוש ה- DNS באמצעות שורת הפקודה.
לחץ באמצעות לחצן העכבר הימני על לחצן התחל> שורת הפקודה (מנהל)

בחלון שורת הפקודה, הקלד ipconfig / flushdns ולחץ על מקש Enter במקלדת של המחשב שלך.

לאחר מכן הקלד את הפקודות הבאות ולחץ על מקש Enter אחרי כל אחת מהפקודות האלה.
- ipconfig / לחדש
- ipconfig / registerdns
לאחר ביצוע הפקודות לעיל, הקלד יציאה ולחץ על מקש Enter כדי לסגור את חלון שורת הפקודה.
הפעל מחדש את המחשב שלך ובדוק אם אתה עדיין מקבל שגיאת שגיאה לא נפתרה בדפדפן Chrome במחשב שלך.
4. החלף שרתי DNS
אם אינך מצליח לתקן את הבעיה בשיטות שלעיל, סביר להניח ששרתי ה- DNS של ספק השירות שלך עמוסים, מורדים או נתקלים בבעיות.
כדי לפתור בעיה זו, אתה יכול לעבור לשרתי ה- DNS הציבוריים של גוגל, שידועים שהם מהירים ומדורגים לספק 99.99% זמן עבודה.
לחץ על לחצן התחל> סמל הגדרות> רשת ואינטרנט.

במסך הבא, לחץ על הקישור מרכז הרשת והשיתוף שנמצא תחת הקטע "שנה את הגדרות הרשת שלך".

במסך מרכז הרשת והשיתוף, לחץ על שם הרשת הפעיל שלך.

במסך הבא, לחץ על מאפיינים.

במסך המאפיינים, בחר פרוטוקול אינטרנט גרסה 4 (TCP / IPv4) ולחץ על כפתור המאפיינים.

במסך הבא, בחר באפשרות השתמש באפשרות כתובות שרת DNS הבאה והזן 8.8.8.8 כשרת ה- DNS המועדף שלך ו- 8.8.4.4 כשרת DNS חלופי.

לחץ על אישור כדי לשמור את ההגדרות החדשות של שרת DNS.
ספק DNS אמין נוסף שתוכל לשקול הוא OpenDNS, זמין בכתובת 208.67.222.222 ו- 208.67.220.220 כתובות שרת DNS.