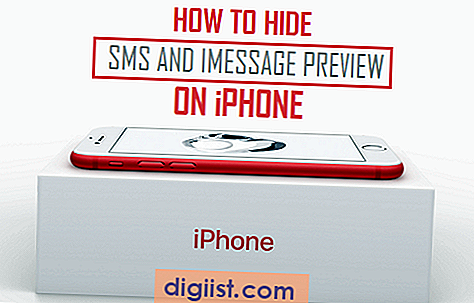Windows 10 זמין בגרסאות 32 סיביות ו 64 סיביות. להלן ההבדל בין שתי הגרסאות והשלבים לשדרוג מ- 32 סיביות ל- 64 סיביות Windows 10.

שדרג מ- 32 סיביות ל- Windows 10 סיביות
אם אתה מפעיל גרסת 32 סיביות של Windows 10 במחשב שלך, אתה רשאי לשדרג ל- Windows 10 סיביות באמצעות רישיון Windows 10 הקיים שלך.
אמנם לא תקבל שום תכונה נוספת על ידי שדרוג מ- 32 סיביות ל- 64 סיביות של Windows 10, אך בוודאי תבחין בהבדל בביצועים.
גרסת 64 הסיביות של Windows 10 יכולה להתמודד עם זיכרון RAM של עד 2 טרה-בייט, המאפשר לה להפעיל מספר אפליקציות בו זמנית.
לשם השוואה, גרסת ה -32 סיביות יכולה להתמודד רק עם עד 3.75 GB זיכרון RAM והיא לא מאפשרת לך להריץ אפליקציות משחק של 64 סיביות במחשב שלך.
כיצד לבדוק אם המחשב תומך בגירסת 64 סיביות של Windows 10
לפני שתמשיך לבצע את הצעדים לשדרוג מ- 32 סיביות ל- Windows 10 סיביות, עליך לוודא שהמעבד במחשב שלך מסוגל לתמוך בתוכניות של 64 סיביות.
1. לחץ על לחצן התחל> סמל ההגדרות.

2. במסך ההגדרות, לחץ על הכרטיסייה מערכת.

3. במסך הבא, לחץ על אודות בחלונית השמאלית. בחלונית הימנית, גלול מטה ובדוק את ערך המערכת בסעיף "מפרט התקנים".

המכשיר שלך תואם לתוכניות 64 סיביות אם הערך שליד "סוג מערכת" קורא מעבד מבוסס X64.
אם כתוב במעבד מבוסס x86, המחשב שלך אינו מתאים לשדרוג ל- Windows 10 סיביות.
בשלב הבא, בדוק את כניסת ה- RAM המותקנת כדי לוודא שיש במחשב מספיק RAM כדי להפעיל תוכניות של 64 סיביות.
למרות זאת, הדרישה המינימלית לשדרוג לגרסת 64 סיביות היא זיכרון RAM של 2 ג'יגה-בייט, Windows 10-bit של 64 סיביות מתאים יותר אם למחשב שלך יש קיבולת RAM גבוהה (מעל 4 ג'יגה-זיכרון RAM).
אמת את תאימות הנהגים
אם המחשב שלך בן כמה שנים בלבד, עליו להיות מותקנים מנהלי ההתקנים של 64 סיביות.
עם זאת, עדיין כדאי לוודא כי מנהלי ההתקנים לגרפיקה וכרטיסי הקול במחשב תואמים לגירסת 64 סיביות.
אתה יכול לעשות זאת על ידי ביקור באתר יצרני המכשירים כדי לראות אם אתה יכול למצוא מנהלי התקן של גירסת 64 סיביות.
שלבים לשדרוג מגירסת Windows 10 של 32 סיביות ל- 64 סיביות
אין באמת דרך קלה לשדרג את המחשב מגירסת 32 סיביות ל- 64 סיביות של Windows 10.
הדרך היחידה להשיג גירסת 64 סיביות של Windows 10 הפועלת במחשב שלך היא על ידי ביצוע התקנה נקייה של Windows 10 במחשב שלך.
משמעות הדבר, עליכם לאתחל מחדש את הדיסק הקשיח, להתקין את גרסת ה- 64 סיביות ולהתקין מחדש את כל התוכניות והקבצים שהיו ברשותכם במחשב.
מכאן שניתן לחלק את התהליך לשדרוג מ- 32 סיביות ל- 64 סיביות של Windows 10 ל -4 השלבים הבאים.
- בצע גיבוי של קבצים במחשב שלך
- צור כונן התקנה USB של Windows 10
- התקן את Windows 10 סיביות 64 במחשב שלך באמצעות כונן ההתקנה של USB 10 של Windows.
- התקן עדכונים במחשב שלך
1. קבצי גיבוי במחשב
ההתקנה הנקייה של Windows 10 סיביות של 10 סיביות תמחק את כל הקבצים והתוכניות שנמצאים בדיסק הקשיח של המחשב.
מכאן, חשוב שתבצע גיבוי של המחשב לכונן חיצוני באמצעות שלבים כמפורט במדריך זה - כיצד לגבות את מחשב Windows 10
2. צור כונן התקנה USB של Windows 10
ראשית וודא שיש לך כונן USB ריק בנפח 8 GB ופעל לפי השלבים שלהלן ליצירת כונן התקנה USB 10 של Windows.
1. חבר את כונן ה- USB (8 GB) ליציאת ה- USB של המחשב שלך.
2. הבא, הורד את כלי יצירת המדיה של Windows 10 למחשב שלך מאתר האינטרנט של מיקרוסופט.

3. לאחר הורדת קובץ MediaCreationTool.exe למחשב שלך, לחץ באמצעות לחצן העכבר הימני על הקובץ ובחר באפשרות הפעל כמנהל בתפריט ההקשר.

הערה: אתה יכול פשוט ללחוץ פעמיים על הקובץ למקרה שאתה כבר מחובר לחשבון הניהול.
4. כשתתבקש, הזן את סיסמת הניהול שלך.
5. במסך הבא בחר באפשרות צור מדיה להתקנה למחשב אחר ולחץ על הבא.

6. במסך הבא, הסר את הסימון השתמש באפשרויות מומלצות למחשב זה, בחר שפה, מהדורה של Windows 10 ואת הארכיטקטורה של המחשב ולחץ על הבא.

7. במסך הבא, בחר כונן הבזק מסוג USB כיעד ההורדה של כלי יצירת המדיה ולחץ על הבא.

8. לאחר מכן בחר בכונן הנשלף בו ברצונך להוריד את כלי יצירת המדיה ולחץ על הבא.

המתן ליצירת כונן ההתקנה של Windows 10 וסגור את הכלי ליצירת מדיה לאחר סיום התהליך.
3. התקן גרסת 64 סיביות של Windows 10 במחשב שלך
השלב האחרון הוא להתקין את גירסת 64 הסיביות של Windows 10 במחשב שלך באמצעות כונן ההתקנה של USB 10 שיצרנו זה עתה.
ראשית וודא שהמחשב שלך לא מחובר לשום כוננים חיצוניים ופעל לפי השלבים שלהלן להתקנת גרסת 64 סיביות של Windows 10 במחשב שלך.
1. הכנס את כונן ההתקנה של USB 10 ל- Windows ליציאת ה- USB של המחשב והפעל מחדש את המחשב.

2. על מחשבך להתחיל בלוגו של Windows (ראה תמונה למטה).

הערה: במקרה שהמחשב שלך לא מתחיל בלוגו של Windows, תצטרך לשנות את רצף האתחול במחשב שלך, בכדי לאתחל אותו מכונן USB.
3. במסך הגדרת Windows, בחרו שפה, זמן ומטבעFormat, פריסת מקלדת ולחצו על הבא.

4. במסך הבא, לחץ על אפשרות התקן עכשיו (ראה תמונה למטה).

5. דלג על האפשרות, למקרה שתתבקש להזין את מפתח המוצר של Windows שלך.
6. קבל את הסכם הרישוי ולחץ על הבא.
7. במסך הבא, לחץ על Custom: התקן את Windows בלבד (מתקדם) אפשרות.

8. במסך הבא, בחר בכונן בו ברצונך להתקין את Windows 10 גירסת 64 סיביות ולחץ על הבא.

9. בצע את מערך ההוראות הבא על המסך כדי להשלים את התקנת Windows 10 סיביות במחשב שלך.
.4 התקן עדכונים במחשב שלך
לאחר השלמת ההתקנה של Windows 10, וודא שאתה מוריד ידנית את העדכונים ומנהלי ההתקנים עבור המחשב שלך על ידי ביצוע השלבים שלהלן.
1. לחץ על לחצן התחל> סמל ההגדרות.

2. במסך ההגדרות, לחץ על עדכון ואבטחה.

3. במסך הבא, לחץ על Windows Update בתפריט הצד ולחץ על הלחצן בדוק אם קיימים עדכונים (ראה תמונה למטה).

4. המתן ל- Windows 10 כדי לבדוק אם קיימים עדכונים ומנהלי התקנים זמינים.
אם חלק מהנהלי התקנים אינם זמינים דרך Windows Update, עיין באתר האינטרנט של יצרן המחשב כדי להוריד ולהתקין מנהלי התקנים זמינים של 64 סיביות למחשב שלך.
היתרונות של גרסת 64 סיביות של Windows 10
מבחינת התכונות, כמעט ואין הבדל בין 32 סיביות לגרסת 64 סיביות של Windows 10.
עם זאת, Windows 10 64 סיביות אמור להציע יתרונות פריון שכן הוא מאפשר לפתוח כרטיסיות דפדפן מרובות ולהריץ מספר תוכניות בו זמנית.
כמו כן, גרסת ה- 64 סיביות מאפשרת לך להריץ אפליקציות משחקים ותוכניות המיועדות להפעלה במערכות 64 סיביות.
לשם השוואה, מערכת Windows 10 עם 32 סיביות יכולה להשתמש רק ב- 3.75 GB זיכרון RAM, המגביל את מספר היישומים בו זמנית שתוכלו להריץ במחשב.