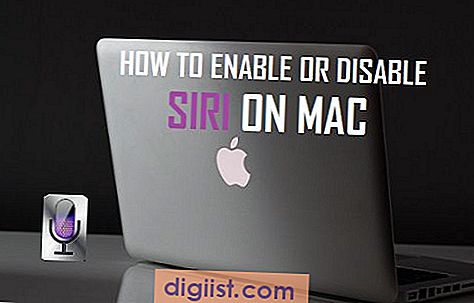במקרה שטרם ניסיתם זאת, הגדרת רשימת תזכורות באייפון או אייפד זה ממש קל וזה יכול לעזור לכם לתכנן את היום שלכם, להישאר מסודרים, פרודוקטיביים ולהישאר מרוכזים במשימות שתרצו לבצע.

כיצד ליצור רשימת תזכורות יכולה להיות שימושית
1. לפני השינה אתה יכול לתכנן למחרת על ידי עריכת רשימת דברים חשובים לעשות.
2. באפשרותך להוסיף התראות מבוססות זמן לפריטים ברשימה זו. לדוגמה, אתה יכול להגדיר את הטלפון שלך לצלצל ולהזכיר לך את הרזולוציה שלך להתאמן לפחות 10 דקות לפני שאתה יוצא לעבודה.
3. בדיוק כשמגיע הזמן לחזור הביתה מהעבודה / בית הספר, הטלפון שלכם יכול להזכיר לכם להרים את התרופה המרשמת הזו מקוסטקו.
4. חזרה בבית, תוכלו להסתכל ברשימת התזכורות שלכם ולהרגיש טוב עם המשימות שהושלמו ברשימה.
5. במקרה שיש לך משימות לא שלמות ברשימה, אתה יכול לחשוב עליהן ולנקוט צעדים מתקנים כדי להשתפר בביצוע המשימות.
מקווה שתשיג את זה. באופן כללי הרעיון הוא להשתמש באפליקציית התזכורות באייפון כדי לעזור לכם לתכנן את היום ולהגדיר התראות עבור אותם פריטים ברשימה החשובים או שאפשר לשכוח אותם בלי תזכורת.
צור רשימת תזכורות ב- iPhone או iPad
בואו נתחיל על ידי יצירת רשימת תזכורות על ידי ביצוע הצעדים הבאים:
1. ממסך הבית של האייפון שלך, הקש על אפליקציית התזכורות.
לאחר שתלחץ על אפליקציית התזכורת, תועבר למסך תזכורות, שם תוכל לראות כמה רשימות תזכורות ברירת מחדל ל- iPhone או רשימות שאולי כבר יצרת.
2. ליצירת רשימה חדשה, החלק מטה ממסך תזכורות כדי להעלות סרגל חיפוש (ראה תמונה בשלב 3 להלן).
3. כעת, לחץ על כפתור + הממוקם בפינה השמאלית העליונה של סרגל החיפוש (ראה תמונה למטה).

4. תראה חלון קופץ בתחתית המסך - הקש על רשימה (ראה תמונה למעלה).
5. במסך הבא, הקלד את שם הרשימה החדשה והקש על בוצע. אתה יכול לתת שם לרשימה כ"רשימה היומית שלי "או משהו שרומז מה עושה הרשימה הזו.

פשוט כמו זה, פשוט יצרת רשימת תזכורות ריקה ונתת לה שם מתאים.
הוסף פריטים או משימות לרשימת התזכורות
כעת, לאחר שיצרת רשימת תזכורות, עליך להוסיף פריטים לרשימה שלך. עם זאת, באפשרותך להוסיף פריטים מיד לאחר יצירת רשימת התזכורות, אנו מספקים שלבים להלן מההתחלה.
1. ממסך הבית, הקש על אפליקציית תזכורות.
2. הקש על הרשימה שיצרת זה עתה באמצעות השלבים שלעיל.
3. ברגע שאתה ברשימה שלך, אתה יכול להוסיף פריטים לרשימת התזכורות על ידי הקשה על כפתור + (ראה תמונה למטה).

4. כשאתה מקיש על מקש החזרה בשלב 3 לעיל, הסמן יעבור לפריט הבא. הקלד את הפריט הבא ולחץ על מקש החזרה כדי ליצור פריט אחר ברשימה.
באופן דומה, אתה יכול להוסיף כמה פריטים לרשימה שיש צורך ולהשלים את הרשימה שלך (ראה תמונה למעלה).
הוסף התראות מבוססות זמן לרשימת התזכורות
יתכן שיש לך כמה פריטים ברשימת התזכורות שלך שעשויים לדרוש התראות על בסיס זמן כדי להזכיר לך על פריטים אלה.
עקוב אחר השלבים שלהלן כדי להוסיף התראות על בסיס זמן לכל פריט ברשימת התזכורות שלך:
1. גש לרשימת התזכורות ב- iPhone או iPad.
2. כעת, הקש על הפריט אליו תרצה להוסיף התראה מבוססת זמן. זה יעלה את הסמל "i" לצד הפריט (ראה תמונה בשלב 3 להלן).
3. לאחר מכן, הקש על סמל "i" שתוכל לראות מימין לפריט (ראה תמונה למטה).
4. במסך הבא, באפשרותך להגדיר את היום והשעה שבהם תרצה שהטלפון יצלצל ולהזכיר לך על פריט זה ברשימת התזכורות שלך.

5. הקש על בוצע.
הוסף התראות מבוססות מיקום לרשימת התזכורות
אפליקציית התזכורות באייפון מאפשרת לך להוסיף התראות מבוססות מיקום. ניתן להגדיר התראות או תזכורות מבוססות מיקום שיופעלו כשאתם מגיעים למיקום או עוזבים אותו ממקום.
1. גש לרשימת התזכורות באייפון שלך.
2. כעת, הקש על הפריט ברשימה שאליו תרצה להוסיף תזכורת מבוססת מיקום. זה יביא את הסמל בעריכת "i" של הפריט.
3. לאחר מכן, הקש על סמל "i" שתראה מימין לפריט (ראה תמונה למטה).
4. במסך הפרטים, הגדר הזכר לי במיקום למצב פועל (ראה תמונה למטה). הקש הבא על מיקום.

5. במסך הבא תוכלו לחפש את המיקום על ידי הקלדת תיבת החיפוש ולבחור אם תרצו שיזכרו לכם “כשאתם מגיעים למיקום” או “כשתעזבו את המיקום” (ראו תמונה למטה).

הערה: עליך לאפשר שירותי מיקום במכשיר שלך כדי שתזכורות מבוססות מיקום יפעלו ב- iPhone שלך. כמו כן וודאו שהתזכורות מוגדרות למצב פועל.
- הגדרות> פרטיות> שירותי מיקום> הגדר למצב ON.
- הגדרות> iCloud> תזכורות> הגדר למצב פועל.
הוספת התראות על בסיס זמן ומיקום לפריטים מסוימים ברשימת התזכורות תבטיח שתזכרו לכם על פריטים חשובים ברשימה שלכם בזמן הנכון.
הוסף אנשי קשר לרשימת התזכורות
תכונה נהדרת נוספת לגבי אפליקציית התזכורות באייפון היא שהיא מאפשרת להוסיף אנשי קשר לרשימת התזכורות. זה יכול להועיל בהגדרת רשימת תזכורות משותפת.
לדוגמה, אתה ובן / בת הזוג שלך או אפילו חברי צוות מרובים יכולים להגדיר רשימת תזכורות נפוצה, עם משימות הדורשות תיאום וקלט מצד בן / בת הזוג או חברי הצוות שלך.
1. ממסך הבית, הקש על אפליקציית תזכורות.
2. הקש על רשימת התזכורות שיצרת או צור חדשה באמצעות השלבים המפורטים לעיל.
3. הבא, לחץ על כפתור העריכה (ראה תמונה למטה).

4. הקש על שיתוף (ראה תמונה למטה).

5. במסך הבא, הקש על הוסף אדם (ראה תמונה למטה)

6. במסך הבא, הקש על סימן + - זה יעביר אותך לרשימת אנשי הקשר שלך, משם תוכל להוסיף אנשי קשר לרשימת התזכורות שלך. אתה יכול גם להקליד כתובת דוא"ל בסרגל הנמען ולהזמין מישהו לרשימה.

הערה: האדם שקיבל הזמנה לרשימה יתבקש להתחבר באמצעות חשבון iCloud שלו.
ז. הקש על הוסף ברגע שיש לך את פרטי הקשר הנכונים.
האדם שהוספת לרשימת התזכורות יקבל הזמנה לקבל את רשימת התזכורות המשותפת. לאחר אישורו, האדם שהוספת לרשימת התזכורות יכול לערוך את הרשימה וליצור תזכורות חדשות.
גם אתה וגם אנשי הקשר שנוספו לרשימה תקבלו התראות על בסיס זמן ומיקום ברגע שהם מופעלים על ידי הקריטריונים שנקבעו להתראות אלה.
כיצד לערוך או למחוק רשימת תזכורות
עם הזמן הדברים משתנים וייתכן שתרצה לערוך את רשימת התזכורות או אפילו למחוק אותה. מחיקת רשימת תזכורות הגיונית מאוד כאשר יש לך יותר מדי רשימות העומסות על התצוגה שלך.
1. ממסך הבית, הקש על תזכורות.
2. הבא, לחץ על הרשימה שברצונך למחוק.
3. הקש על ערוך.

4. במסך הבא, הקש על מחק רשימת (ראה תמונה למטה).

5. תראה אזהרה מוקפצת שתבקש ממך לאשר שאתה אכן רוצה למחוק את רשימת התזכורות.
6. הקש על אפשרות מחיקה בתפריט המוקפץ כדי למחוק את רשימת התזכורות מהאייפון שלך.
הערה: במקרה שתמחק רשימת תזכורות משותפת שיצרת, הרשימה תוסר גם מהמכשירים שכל אנשי הקשר ששיתפת איתם את הרשימה.
עם זאת, כאשר אתה מוחק רשימת תזכורות משותפות שלא יצרת, הרשימה תוסר רק מהמכשיר שלך. לא תהיה השפעה על הרשימה כפי שהיא זמינה אצל יוצר רשימת התזכורות. הרשימה תישאר זמינה ב- iPhone של יוצרי הרשימות.
מקווה שלמדת משהו מהפוסט הזה. נסה ליצור רשימת תזכורות באייפון שלך וברר אם יש לך את המשמעת ואת המחויבות להשיג יעדים.