הסרת תוספי דפדפן ספארי לא רצויים יכולה להאיץ את דפדפן הספארי ולעזור בתיקון בעיות דפדפני ספארי. תוכלו למצוא מתחת לשלבים להסרת תוספי ספארי וגם את השלבים לביטול תוספי דפדפן ב- Mac.
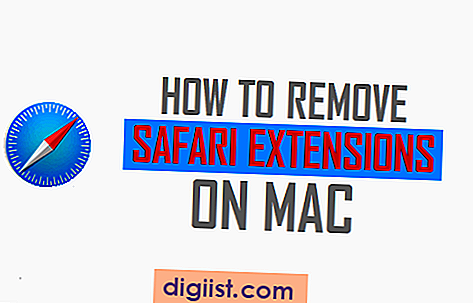
הסר תוספי ספארי ב- Mac
דפדפן הספארי ב- Mac מאפשר להתקין תוספי דפדפן של צד שלישי אשר נועדו לספק פונקציונליות נוספת לדפדפן הספארי במחשב ה- Mac.
לדוגמא, אלו הפעילים במדיה החברתית יכולים להתקין תוספי דפדפן Safari המקלים על שיתוף תוכן באתרי מדיה חברתית.
באופן דומה, ישנם מספר הרחבות ספארי שיכולות לשמור / לנהל סיסמאות, למנוע ממך לבזבז זמן באינטרנט, למנוע ממך להיחשף לתגובות רעילות באתרי אינטרנט ולבצע טונות של פונקציות אחרות.
עם זאת, עליך לזכור תמיד שהתקנת תוספים רבים מדי עלולה לנקז משאבים ולמנוע מדפדפן ספארי לפעול במיטבו במחשב ה- Mac שלך. למעשה, אחד הפתרונות המומלצים ביותר לתיקון בעיות בדפדפני Safari הוא להיפטר מתוספי ספארי לא רצויים.
כמו כן, עליך להיות מודע לכך שתוספים יכולים לקרוא, לשנות ולהעביר תוכן מכל דפי האינטרנט שבהם אתה מבקר ב- Mac שלך. זה אמור לגרום לך לחשוב לפני שאתה מתקין כל סיומת ספארי במחשב ה- Mac שלך.
עם זאת, ממש קל להסיר הרחבות ספארי ב- Mac ותמצאו להלן השלבים לעשות זאת.
דרך קלה להסיר תוספי ספארי ב- Mac
עקוב אחר השלבים שלהלן כדי להסיר הרחבות ספארי ב- Mac.
1. פתח את דפדפן הספארי במחשב ה- Mac שלך.
2. הבא, לחץ על Safari בשורת התפריטים העליונה של ה- Mac שלך ואז לחץ על העדפות ... בתפריט הנפתח (ראה תמונה למטה)

3. במסך הבא, לחץ על הכרטיסייה Extensions כדי להציג את כל הרחבות Safari המותקנות ב- Mac שלך.

4. הבא, לחץ על הרחבת הספארי שברצונך להסיר ואז לחץ על כפתור הסר ההתקנה (ראה תמונה למעלה).
5. במוקפץ, לחץ על הסר התקנה כדי לאשר שאתה רוצה למחוק את התוסף Safari שנבחר במחשב ה- Mac שלך.

6. במקרה הצורך, חזור על השלבים שלעיל עם הרחבות ספארי אחרות שברצונך להסיר.
מחק ידנית את סיומת הספארי ב- Mac
באפשרותך גם להסיר באופן ידני הרחבות ספארי על ידי מעבר לתיקיית הרחבות במחשב ה- Mac שלך. אתה יכול להשתמש בשיטה זו, למקרה שתתקל בתוסף Safari שמתגלה כקשה להסרה או שברצונך לוודא שתוסף מסוים נמחק לחלוטין מה- Mac שלך.
1. סגור את דפדפן הספארי (למקרה שהוא פתוח)
2. לחץ על סמל Finder שנמצא בסרגל המשימות של ה- Mac שלך כדי להפעיל את תפריט Go ב- Mac שלך.

3. בשלב הבא, לחץ על הכרטיסייה מעבר בשורת התפריטים העליונה של ה- Mac שלך ואז לחץ על האפשרות עבור לתיקיה ... בתפריט הנפתח (ראה תמונה למטה).

הערה: ניתן גם להקיש על Command + Shift + G כדי להעלות את התיקיה Go to
4. הזן את הנתיב ~ / ספריה / ספארי / הרחבות ולחץ על כפתור Go.

5. בתיקיית Safari Extensions, לחץ באמצעות לחצן העכבר הימני על התוסף שברצונך להסיר ואז לחץ על העבר לאשפה בתפריט ההקשר.

6. לאחר מכן, צא מדפדפן Safari ואז הפעל מחדש את דפדפן Safari כדי לאשר שהרחבה נמחקה מדפדפן Safari.
השבת הרחבות ספארי ב- Mac
במקרה הצורך, באפשרותך לבטל את ההתקנה של הרחבות דפדפן Safari ב- Mac שלך. כדי לעשות זאת, תצטרך להפעיל תחילה את אפשרות פיתוח ב- Mac שלך.
1. פתח את דפדפן הספארי במחשב ה- Mac שלך.
2. הבא, לחץ על הכרטיסייה Safari שנמצאת בסרגל התפריטים של Safari במחשב ה- Mac שלך ואז לחץ על העדפות ... בתפריט הנפתח (ראה תמונה למטה)

3. במסך הבא, לחץ על הכרטיסייה מתקדם ואז בחר הצג פיתוח תפריט באפשרות סרגל התפריטים על ידי לחיצה בתיבה הקטנה שלצד אפשרות זו (ראה תמונה למטה).

זה יאפשר את התפריט 'פיתוח' בסרגל התפריטים של ספארי במחשב ה- Mac שלך, ובכך יקל על השבתת הרחבות.
כעת תוכל לצאת ממסך ההעדפות ולעקוב אחר השלבים שלהלן כדי להשבית תוספי ספארי במחשב ה- Mac שלך.
1. פתח את דפדפן Safari במחשב ה- Mac שלך.
2. הבא, לחץ על האפשרות פיתוח בסרגל התפריטים של ספארי ואז לחץ על האפשרות השבת הרחבות בתפריט הנפתח (ראה תמונה)

פעולה זו תמחק את כל תוספי הספארי ב- Mac שלך ותמנע ממך להתקין תוספי דפדפן Safari ב- Mac שלך. עם זאת, אתה תמיד יכול לחזור ולאפשר התקנה של הרחבות ספארי (במקרה הצורך).





